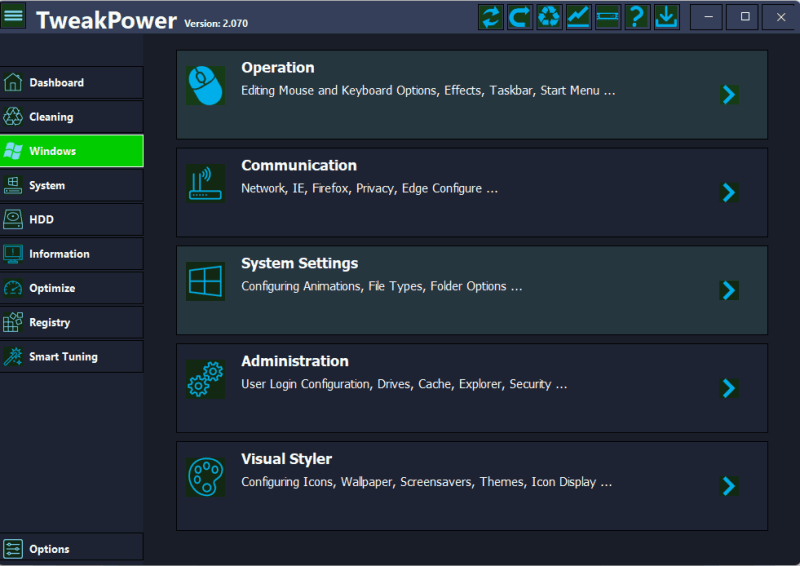TweakPower - Help file
Optimizing Windows made easy
TweakPower offers you numerous tools for optimizing Windows. All of TweakPower's program functions are grouped under an attractive user interface and are easily accessible. The software makes complicated optimization processes easy even for inexperienced users. TweakPower offers direct access to many system settings and hidden options.
Customize Windows
System settings - Change the settings of the system, input devices, drives, application programs and effects to better suit your needs.
Communication - Customize Internet Explorer, Firefox and your connections to suit your needs and synchronize your computer with the atomic clock of a time server of your choice.
Customize Windows - Give Windows your own style. Customize the Windows user interface by adjusting the look and feel of Windows, including colors, window borders, icons, buttons, Start and login screen, Start menu, desktop display, Explorer and login.
Clean up
Clean up - Keep your PC in shape. Remove unnecessary files, clean the registry, delete Internet traces and optimize your computer with just one click for more stability.
Privacy
Security - Protect your PC with Windows security features. Configure and manage firewall, defragmentation, automatic updates, User Account Control and Security Center settings.
Permanently delete sensitive data from the hard drive, encrypt files with the sophisticated Advanced Encryption Standard (AES encryption) and securely delete the original files, control display, printer, network settings and protect your privacy with 'AnitSpy'.
PC Optimization Mode
Economy Mode - Significantly extends battery life by reducing processor power consumption, turning off unnecessary background processes and reducing power consumption of internal and external devices.
Gaming Mode - One click disables over 70 unnecessary processes so you can browse, play games and watch videos faster.
System Maintenance
System Maintenance - Autostart programs, autoplay and manage scheduled tasks, uninstall or change uninstall programs, fix hard drive errors and resolve typical Windows problems.
Windows Repair section (Fix-It Tools) to fix a majority of known Windows problems.
Data Backups - TweakPower saves all tweaks. All changes made by TweakPower can be undone here. Restore Points allow you to restore the computer's system files and settings to a previous state and perform a full registry backup or restore.
Add-ons
File Splitter allows you to split files of any size into multiple files, quickly and easily discover the full system settings and devices, search the registry in Turbo mode and get an overview of important system programs.
Defragmentation - Reduces program loading time, speeds up file opening and copying, and makes programs and games run smoother.
TaskManger - Used to manage running programs, display processor usage and save usage, and provide full control over the active programs.
1-Click Maintenance and Automatic Maintenance - Fixes PC problems and automatically increases the performance of programs and games with one click. And much more...
•Overview page
Cleanup summary
Here you will find a summary of all previous TweakPower activities.
Device performance and integrity
Driver problems often lead to error messages, crashes or blue screens in Windows. TweakPower recognizes these problems and by clicking on 'Information' this device is usually marked with a small exclamation mark.
System start & shutdown
Shows how many seconds your PC needs to boot or shut down. Clicking on 'Information' also shows programs that affected this system start process or shutdown process.
Hard drive status
TweakPower checks your drives for hard drive errors and fixes them if desired. Clicking on 'Information' displays detailed information.
Installed security software shows you the installed antivirus program, antispyware program and firewall. The status of system restore is analyzed and can be easily activated if deactivated.
Windows Update - TweakPower offers a good alternative to the traditional Windows Update, which gives you more setting options and more control over updates. Simply search for updates, select the updates you want and click the 'Install' button.
You can also search for installed updates and delete them if necessary. There is also an update history available, which you can use to check which updates have been installed.
Security Center - TweakPower checks the status of important security areas and displays a warning if there are problems (e.g. virus protection program not updated). The status of the firewall, automatic updates, antivirus, antispyware, Internet settings, user account control (UAC), Windows Security Center service and all areas of the Windows Security Center are checked. If the Security Center is deactivated, you can simply activate it here.
System information - Information about the RAM memory, CPU, operating system and graphics card. Click on 'Information' for detailed information
•Cleanup
Cleanup Wizard
TweakPower offers 2 cleaning modes to clean your PC - Simple Cleanup and Standard Cleanup.
Simple Cleanup - TweakPower automatically searches for Internet traces and junk files that can be easily deleted. No user settings are required.
Specify the browsers from which Internet traces, history and cookies are to be removed and specify whether the recycle bin is to be emptied, whether Temporary System Files, Temporary Internet Files and Temporary Application Data are to be removed. Then click 'Clean Now' to start the cleaning process.
Standard Cleanup - This option is for the standard user. The user determines which plugins should be deleted. Only the most common plugins are displayed.
Specify the plugins or modules to be cleaned in the settings of the Browser Cleaner, System Cleaner, Plugin Cleaner or Registry Cleaner. To include the Browser Cleaners, System Cleaners, Plugin Cleaners or Registry Cleaner in the analysis or cleaning process, the respective checkbox must be activated.
To start the analysis process, click on 'Analyze now. To start the cleaning process, click on 'Clean PC' and follow the instructions.
After the analysis, you can list the objects to be deleted under Details and use the checkboxes to individually select/deselect results and then start the cleaning process.
To display the cleaning wizard, click on 'Show cleaning wizard'.
•Windows
Operation - Edit mouse and keyboard options, effects, taskbar, start menu...
Mouse buttons:
Button configuration - use the right mouse button for primary functions such as selecting and dragging.
Set the mouse button's double-click speed
ClickSnap - Allows you to select or drag without constantly holding down the mouse button.
Mouse pointer:
Select the appropriate scheme from various cursor designs. When you're done, click the "Apply" button to save the settings. You can also add new mouse pointers.
Mouse pointer options:
Set the pointer speed and improve pointer acceleration.
Determine whether dialog boxes automatically jump to the default button.
Under visibility, determine whether the
-mouse trail is displayed
-pointer is hidden when typing on the keyboard
-pointer position is displayed when the CTRL key is pressed.
Mouse wheel:
Vertical scrolling - Rotating the wheel by one notch scrolls the image by the following number of lines
Horizontal scrolling - Tilting the mouse wheel moves the image horizontally by the following number of characters
Mouse sensitivity:
Determine how sensitive the mouse is to dragging and clicking actions.
Double click and drag action - Determine the tolerance required for a double click and specify the mouse movement required for dragging.
Hover effect - The hover effect is usually used in web applications to highlight the link that the mouse is currently hovering over.
Keyboard - Specify the settings for the keyboard.
Keyboard properties:
-Specify the cursor width in pixels
-Windows key; Determine the availability of key combinations associated with the Windows key (such as Windows + E or Windows + M).
Keyboard speed:
-Set character repeat delay and repeat rate
-Set cursor blink speed
Effects:
Inactive windows - Scroll inactive windows when hovering over them
The inactive window scrolling function allows you to scroll an inactive window without clicking on it. This means that the function allows you to scroll a non-focused window without clicking on it.
Active window tracking - Determine whether windows are automatically activated when you move the mouse pointer over them.
Wait time - Determine the time for how long the mouse pointer must be over a window before it is automatically activated.
Foreground - Determine whether a window activated by active window tracking should automatically be brought to the foreground.
Taskbar - Make the taskbar transparent. Give the Windows taskbar a transparent look. To do this, specify the level of transparency.
Taskbar
Button flashing
- During input, activation of windows is prevented and indicated by a flashing of the taskbar button.
-Flashing frequency - Specify how often the button of a window in the taskbar should flash to indicate a change.
-Specify how long after the last key press windows of other applications must wait before they can be activated again.
Button view - Specify the display of windows in the taskbar
-Maximum width of buttons with labels
-Configure grouping of taskbar icons
-Always group buttons, hide labels
-Group buttons when the taskbar is full
-Never group buttons
Minimized windows
-Determine the appearance, positioning and arrangement of minimized windows that should not be displayed in the taskbar. Minimized windows are only visible when Windows Explorer is inactive.
-Configure the position of the title bars of minimized windows that are not displayed in the taskbar
-Determine the spacing of title bars of minimized windows that are not displayed in the taskbar.
Notification area
-Show notification area
-Activate clock seconds display in notification area
-Show clock in system tray
-Taskbar - Activate classic vertical volume control
-Taskbar - Activate classic calendar and time display
-Taskbar - Activate classic energy display (battery meter display)
-Taskbar - Activate classic info center sidebar
-Taskbar - Deactivate info center sidebar
Configure taskbar
-Configure voice assistant Cortana
-Show buttons animatedly
-Lock taskbar
-Use small buttons in the taskbar
-Use 'Aero Peek' for desktop preview when the mouse pointer is moved to the 'Show desktop' button at the end of the taskbar"
-Automatically hide taskbar in tablet mode
-Hide inactive icons from system tray
-Show badges on taskbar buttons
-Automatically hide taskbar in desktop mode
-Show 'Task View' in taskbar
-Windows Ink workspace show
-Show on-screen keyboard
Start menu
General
-Expand submenus
Shortcuts
-Allow moving and editing of context menu shortcuts
Recently used
-Save and display list of recently used documents
-Delete list
-Save and display list of recently used programs
Customize Start menu
-The user can choose whether the 'Start' menu is displayed as a window or in full screen mode (default)
-The 'Start' menu is displayed in window mode. A user cannot change the setting
-The 'Start' menu is displayed in full screen mode. A user cannot change the setting
-Show recently opened items in jump lists in the Start menu or on the taskbar
-Occasionally show suggestions in the Start menu
-Show most used apps
-The 'Start' menu, taskbar and action center are displayed with a transparent background
-Replace 'Command Prompt' in the menu with 'PowerShell' when right-clicking the 'Start' button or pressing Windows key+X
•Communication - Network, IE, Firefox, Privacy, Edge configuration...
Network
Network environment
-Hide this computer in the network environment of other computers
-Activate administrative shares and thus enable access to all drives
-Automatically search the network for shares. Note: This can slow down your system.
Advanced
Universal Plug and Play (UPnP) is used to control devices (audio devices, routers, printers, home controls) from any manufacturer via an IP-based network, with or without central control by a residential gateway. It is based on a series of standardized network protocols and data formats. This simple option also carries risks, as attackers can reconfigure the UPnP function from outside.
-Activate Universal Plug and Play
QoS service (Quality of Service) -QoS stands for Quality of Service and is a technology behind it that controls the network bandwidth. If necessary, QoS reserves bandwidth for important packets. This can affect the data transfer performance of DSL.
-Reserve bandwidth
Internet time - Configure Windows time/date synchronization
-Automatically synchronize with Internet time server
-Add time server
Internet
-Maintain dial-up connection when changing users
Internet Explorer
-Internet Explorer configuration
Firefox
-Firefox configuration
Privacy
Windows Update
-Automatically check for updates (recommended)
-Never check for updates (not recommended)
-Provide updates for other Microsoft products when a Windows update is running.
-Defer feature updates
-I want my device to be set up automatically after an update using my login information
Cover your tracks
-Delete history lists
-Delete Internet Explorer cache
Internet Explorer
SmartScreen Filter - The SmartScreen Filter is a feature in Internet Explorer that helps you identify phishing websites. The SmartScreen Filter can also protect you from downloading or installing malware.
Integrated Windows Authentication - Integrated Windows Authentication is a secure form of authentication because the user name and password are sent over the network using hashing.
Media Player
Configure the Media Player's privacy-related settings.
Error Reporting
If a program crashes due to an error and cannot be revived or a driver causes error messages, error reporting will appear immediately.
-Enable error reporting
-Error reporting for Microsoft Office
-Configure error reporting in IE
Edge
-Configuration of Edge
•System settings - configuration of animations, file types, folder options...
Animations
Effects - Settings that should be applied when displaying and operating user elements
Settings
-Show window contents when moving
-Show color transition in title bar
-Show mouse pointer shadow
-Show selection rectangle with color background
-Show icon title with shadow
-Activate transparent window frames
Operation
-Key shortcuts always underlined
-Show tooltip via title bar button
-Show Windows version on the desktop
Animations
Window and hint animations
-Animations when minimizing and maximizing windows
-Animate tooltips with the following effect: Roll-in effect, fade-in and fade-out effect
Elementary animations
-Animate list view and tree view"
-Animate list box
-Animate dropdown list
Menu display
Animations
-Hide menu items after calling
-Use the following display effect: Roll effect, fade-in effect
Display of menus
-Show flat menus
-Shadow show under menus
Font smoothing
More beautiful fonts with Cleartype
Determine how the fonts should be smoothed on the screen to achieve better readability. Color pixels are deliberately scattered, the effect of which makes the eye more pleasant to see.
-No smoothing
-Standard smoothing
-Clear Type
ClearType settings...
File types
Menu actions
Open command prompt directly above the Explorer context menu
-Show open command prompt here
-Show open PowerShell here
Files and folders
Determine which entries are displayed in the Explorer context menu
-Show 'Send to' in the context menu
-Show 'Copy to' in the context menu
-Show 'Move to' in the context menu
-Show 'Encrypt and decrypt' in the context menu
New menu
Edit 'New' context menu entry
If you press the right mouse button in Explorer or on the desktop, a context menu opens. Here you will find, among other things: the selection point 'NEW', under which a number of file types are available for creation. You can shorten this list or extend it to include other file types.
Opening files
Determine how Windows behaves when opening unknown files or unknown file types.
-Determine how the system behaves when you click on an unknown file type.
-Determine how the system behaves when you click on a file without a file extension.
Advanced
Remove text 'Link to' from links
When you create links, the text 'Link to' or, from Windows Vista onwards, just 'Link' is automatically added to the name. This is a bit annoying in most cases, but you can turn it off here.
Folder options
View
-Display compressed ZIP archives as folders
-Display compressed CAB archives as folders
List
Popups with detailed information
-Display popups above files and desktop icons
-Display content information in popup and folders
Icon arrangement
-Arrange elements of a folder alphabetically
-Arrange elements of a folder logically by numerical value and alphabet
Encrypted and compressed elements
-Display encrypted and compressed elements in a different color
Selection
Specify the color of the selection rectangle when selecting files and folders"},
Selection rectangle
-Turn on transparent view of the selection rectangle
-Color of the selection rectangle, border color
Selection
-Use checkbox to select files
When typing in the list
-Automatically insert into search field
-Select entered element
Desktop
Show shortcuts to programs, files and special folders on the desktop
Hide drives
Specify which drives should be displayed. These drives will then no longer be displayed under 'My Computer' and in Explorer.
Drive letters
By default, the drive letter is displayed at the end in Explorer. Specify whether the letter should be displayed first or not at all.
Position of the drive letters
-Show all drive letters before the designation
-Show all drive letters after the designation
-For network drives, still display the drive letter before the designation
-Do not display any drive letters
Address bar
Specify the settings of the address field that relate to Explorer, Internet Explorer and the Run dialog.
Specify whether a list of suggestions should be displayed when entering.
-Show list of suggestions (sorted by similarity)
Automatic completion in Explorer and Run dialog
-Automatic completion of the most similar entry
Starting programs in the Explorer address list
-Enable entering and starting registered program names
•Administration - Adapt system-internal settings, such as startup process and user login, system paths, CD playback or user data to your needs.
User login
Autologin
Set up Windows autologin for a specific user when booting up,
-Activate automatic login
Security
-Prevent bypassing login with the Shift key
-Automatically log back in after logging off
Messages
-Show welcome text on the login screen
Show detailed status messages when logging on/off
Such status messages can be useful, for example, when troubleshooting while Windows is starting, shutting down, logging on or logging off.
Drives
Disk space warning
By default, Windows warns about insufficient disk space on all drives, even if there should still be sufficient resources available.
-Disable disk space warning for all drives
Autoplay
-Monitor CD drives for media changes
-Play music CDs automatically
-Specify the program with which music CDs should be played automatically.
Memory & cache
-Optimize computer performance for programs.
-Optimize computer performance for background services.
Set up server service
-Minimize memory usage
-Balanced (cache and working pages have the same priority)
-Maximize throughput for file shares (higher priority for the cache)
-Maximize throughput for network applications (working pages have a higher priority than the cache)
Start & maintenance
Defragmenting the BOOT files
To speed up the boot process, Windows has a function built in that summarizes all data relevant to booting on the hard disk. Because the data is stored in a narrow area, Windows can read it continuously and quickly.
-Activate defragmentation of the BOOT files (recommended)
Boot logo and error messages
If Windows was not shut down normally, the 'Automatic Check Program' will be executed the next time it is started. After a waiting period of 10 seconds, all drives are checked and any errors in the file system are corrected.
-Waiting time until the test program is executed
Desktop and taskbar
Activate restart of desktop and taskbar in case of errors
Activating this option prevents the system from becoming unusable after a crash of the desktop and taskbar.
-Activate restart of desktop and taskbar in case of errors
Open desktop and taskbar in a separate process
If you open desktop and taskbar in a separate process, the others will not be affected if one Explorer crashes. However, you should also remember that this will use up more memory.
-Open desktop and taskbar in the Explorer process
Error
-Disable Windows system speakers
-Restart after an error or display the 'Blue Screen of Death'
-Enter event in the system log
System
General
Change registry name - If you entered an incorrect name or company when installing Windows, you can change it here. You can enter a new name and also change the company name here.
Windows Installer - User data - Change user and company names for Windows Installer (when running Setup)
Standard dialogs
The Open and Save dialog boxes have a separate list of 'Special' folders, a Back button and a list of the most recently opened files/folders by default. If you want to hide these additional pop-ups in the 'Open' or 'Save' dialog box, you can do so here.
Special folders
Determine which paths special folders such as 'My Documents' should point to. Highlight a predefined path and click 'Change' to adapt it to your needs.
Command prompt
Determine the behavior and appearance of the command prompt
WindowsPowerShell
Determine the behavior and appearance of WindowsPowerShell
Virtual memory
If not all data can be kept in the RAM, Windows needs the paging file (pagefile.sys), which then swaps this data to the hard disk. The size of the paging file should be about 1.5 x the size of the RAM.
Windows settings - hide settings pages
As with the classic control panel, from Windows 10 version 1703 onwards, certain settings pages (e.g. display, Windows Update) can be hidden in the Windows settings (Windows key + I) by removing the check mark in front of the entry. Then click Apply
Explorer
General
Open File Explorer for
-Quick access
-This PC
Browse folders
-Open each folder in the same window
-Open each folder in its own window
Marking items
-Open with a single click (select by pointing)
-Underline icon captions as in the browser
-Underline icon captions only when pointing
-Open with a double click (select by single click)
Privacy
-Show recently used files in quick access
-Show frequently used folders in quick access
-Clear history
View
-Customize Windows Explorer settings
Search
Customize Windows Search settings
How would you like to search? -Do not use index when searching for system files in file folders (takes longer)
When searching non-indexed locations
-Include system files
-Include compressed files (.ZIP, .CAB, etc.)
-Always search file names and contents (takes longer)
Indexed locations
-Do not index 'Public Folders' in Windows Desktop Search
-Index only cached items
-Turn off indexing of Outlook items
-Email attachments cannot be indexed
-Do not index files from the offline file cache
-Index encrypted files for search
Security
Windows Security Center
-Information
Firewall
-Domain network settings
-Private network settings
-Public network settings
Windows Updates
-Windows Update settings
App & browser control
-Check apps and files
-SmartScreen for Microsoft Edge
-SmartScreen for Windows Store apps
-Enable Windows Defender Sandbox
Network
Domain network
-Work networks that belong to a domain
Public network
-Networks in public places, such as airports or cafes, and places where you don't want your device to be visible.
Private network
-Home or work networks with people and devices that you know and trust, and where your device can be visible.
•Visual Styler
File system
- Assign individual icons to drives and folders
System icons
-Replace typical Windows icons with new motifs. NOTE: If the change is not visible, you should log off or 'repair the icon cache'.
Background image
-Replace the Windows desktop background image
Link arrow
-For links to programs and folders, large arrows are placed on the corresponding icons, which you can remove or modify here.
Icon display
-Adjust the size of the desktop icons
Screen saver
-Screen savers are basically used to protect the screen from 'burning in' of permanently displayed images. They also offer variety when the computer is not being used for a long time.
Repair
If changes to the icons are not applied, icons in Windows Explorer or Desktop are swapped or other display errors occur, you can have the icons re-read. If problems still occur, you can repair the icon cache.
-Fix icon display errors
Repair the icon cache if icons are distorted or displayed incorrectly. The icon cache will be rebuilt to fix the error.
-Repair icon cache
Themes
-A theme is a combination of desktop background images, window colors, and sounds.
Icon spacing
-Reduce or increase the spacing of desktop icons
Desktop restore
-Reduce or increase the spacing of desktop icons
Screen resolution
-Adjust screen resolution
Colors
-Activate dark theme and transparency effects
•AntiSpy - Data protection
-Determine which data Windows can collect and send to Microsoft. Services marked green can be switched off without any problems. Red exclamation marks explicitly warn against deactivation.
•System
Uninstaller - Remove programs
The Uninstaller removes software, apps and optional features that are no longer needed from your computer, freeing up additional storage space on the drive.
Autostart programs
Optimize Windows system startup. Disable programs that run automatically when you boot or log on to the system.
System restore
A system restore restores your system settings to an earlier point in time. Your files are neither deleted nor changed.
Repair Windows
Fix-it Center: Find automated solutions to your PC problems
System information
The system diagnostic tool displays all relevant system parameters and software information.
Hardware information
The system diagnostic tool displays all relevant hardware information.
Power options
Control the computer's energy consumption
Performance index
Evaluate and improve the computer's performance
•Hard drive
DiskDoctor
DiskDoctor checks your hard drive and fixes any errors found
Defragment disk
Improve PC performance by defragmenting and rearranging files on the hard drive.
Duplicate files
Search entire hard drives, storage media or just individual directories for duplicate files.
Links
Search for broken links that point to an incorrect folder or file name.
File splitters
Split large files into several small parts so that they fit on storage devices with limited storage, such as CDs or floppy disks.
Disk space manager
The file and disk space manager shows how much hard drive space files or entire folders take up.
Recover deleted files
Recover emails, photos, videos, PDF documents and various other deleted files.
AES - Encrypt files
Encrypt your sensitive data with 256-bit AES encryption.
•Tools
Backing up and restoring the Windows registry
The Windows registry is the basis for the entire Windows configuration. It is a hierarchically structured database that contains everything that is relevant for the smooth operation of your computer.
Defragmenting the registry
Reorganizes your registry to avoid database problems. This not only saves storage space, but also leads to faster access times, allowing you to work faster overall.
•Optimize
Optimize system settings - Optimize your system settings with just one click.
Shut down Windows faster
When you work on the computer for a long time, several services and programs often open in the background, which can delay the shutdown
Shorten the waiting time for crashed programs
Windows gives a crashed program a certain amount of time to respond again
Optimize Windows display
If incorrect icons suddenly appear on the desktop, or if they disappear without a trace, you should increase the icon cache
Hard disk acceleration
Hard disks are already pretty fast by default. With the following tips, you can get even more speed out of them
System acceleration
Speed up your PC by optimizing your system and making it faster
SSD acceleration
With an SSD, a PC can be significantly accelerated if it is optimally configured
Optimize services
Windows can be slowed down considerably by too many unnecessary services
Optimize visual effects
The Windows interface is colorful and stylish. However, this design also consumes a lot of resources. You can optimize Windows by simply deactivating certain effects.
Optimize your internet connection
In order to make optimal use of streaming portals or to surf the internet and play games online, you need a stable, fast internet connection and usually WiFi.
•Smart Tuning
Current PC mode
-Economy mode reduces energy consumption
-Game Booster speeds up games
Auto-Clean and Live Tuner
-Activate system and browser monitoring to automatically clean browsers when closed and optimize the system according to specified rules
Automatic maintenance
Automatic maintenance starts daily in the background when the PC is not in use. This is also carried out when the PC or laptop is connected to the power supply and in sleep mode. Note: Automatic maintenance runs in the background without a notification window. Tasks such as software updates, checking security settings, defragmenting and system diagnostics are carried out.
•Backup center
If you wish, a backup of the deleted elements will be created before making changes to your system. This way, you can easily restore them if problems arise.
•Options
Settings
Set the language.
Available languages: German, English, France, Hungary, Korean, Portuguese , Spanish , Arabic and Russian.
Jump to dashboard on startup - Determine whether TweakPower opens with the overview page or the last opened page.
Determine whether files older than 24 hours are only deleted from the recycle bin.
Determine whether files older than 24 hours are only deleted from the Temp folder.
Determine whether files older than 10 days are only deleted from the SoftwareDistribution folder.
Determine whether TweakPower should automatically search for TweakPower updates.
Ignore User Account Control warning (Ignore UAC) - For security reasons, a warning message appears before many system changes and program starts, which must be confirmed. You can switch off this User Account Control query for TweakPower.
Show warnings - Some plugins have warnings that indicate the consequences of activating them. You can also disable these warnings.
System cleanup update time - Set the update time when monitoring the system cleanup.
Memory optimizer update time - Set the update time when monitoring the memory optimizer.
Determine how TweakPower deletes files when cleaning plugins:
-Delete files not the recycle bin
-Delete files in the recycle bin
-Files are destroyed (see 'Destroy data')
When Windows starts, TweakPower should
-Do not perform any action
-Start cleaning and exit TweakPower
-Start cleaning and minimize TweakPower in the system tray
Determine whether during monitoring
- Large notification windows are displayed in the notification area
-Sound is activated for notifications
-Set the notification time for messages in seconds
Backup center:
TweakPower can create backups for the following modules:
Registry Cleaner, Remove unnecessary files, Autorun Manager, Scan registry, PluginCleaner (registry entries only) and AntiSpy.
You can easily reset these backups if necessary.
Ignore list
Determine files, folders and registry values that should not be removed during the cleaning process. Wildcards (e.g. *Software*) are allowed.
Include
Specify additional files and folders to be removed during the cleaning process. Wildcards (e.g. *Software*) are allowed.
Context menu
Expand Explorer's context menu with TweakPower:
-Add TweakPower to Explorer's context menu
-Add TweakPower to the Recycle Bin's context menu
Destroy files
If you want to destroy files, overwrite free space, delete data on the partition or delete drives so that the data is securely deleted, you can select presets.
Pseudorandom Data
US DoD 5220.22-M (8-306. / E)
US DoD 5220.22-M (8-306. / E, C and E)"
Schneier's 7 pass
Gutmann
Maintenance
Start cleaning according to a schedule - Set schedule:
-Run at logon,
-Daily run
-Weekly run
-Monthly run
Under Settings you specify which browsers and plugins should be cleaned.
NOTE: For the scheduling to work, the Windows Task Scheduler service must be running,
•Process Explorer
-lists all the processes currently running on a computer.
- Process name
- The user who started it
- CPU times used by the process
- Amount of memory used by the process
- A description of the process
You can easily add or remove the columns displayed by Process Explorer by selecting the View | Columns menu option
•Cookies
A cookie is a small text file that a web server stores on a user's computer using the browser. It contains information about a visit to a website, for example the length of the visit, which page was visited, or the visitor's entries.
In online shops, cookies are used to create a virtual shopping basket in which the customer places his goods. In between, he can still search for products in the shop. In these cases, the use of cookies saves time and money. Cookies also make it possible to log a user's usage habits and create user profiles.
When you run the cleanup, HDCleaner deletes all cookies for all your web browsers (Internet Explorer, Mozilla Firefox, Safari, Opera, etc.) by default, except for the cookies in the 'Keep cookies' column, which is located in 'Manage cookies...'.
To keep specific cookies on your PC:
In 'Clean', click 'Manage cookies...' Select the cookies you want to keep and right-click 'Keep cookies'.
Installer command line
TweakPower.exe /si This performs a silent installation with default options. (quiet)
TweakPower.exe /Dir= Replace the default folder with a custom installation path.
additional parameters
/re create system restore point
/st create start menu entries
/de create desktop shortcut
/la start program after installation
/up automatically checks for updates
/us install for all users
/co create context menu entries
/lg installs with a language file identified by ID (TweakPower.exe /lg=lang_en)
TweakPower.exe /si /dir=C:\DirectoryToInstall /re /st
would silently install TweakPower.exe in the C:\DirectoryToInstall folder, create a system restore point and create start menu entries
ID for language file IDs
lang_de = German
lang_en = English
lang_fr = French
lang_hu = Hungarian
lang_es = Spanish
lang_pt = Portuguese
lang_ar = Arabic
lang_ru = Russian
lang_ko = Korean
lang_sl = Slovenian
lang_nl = Dutch
lang_cs = Chinese (simplified)
lang_ct = Chinese (traditional)
lang_it = Italian
lang_hi = Hindi