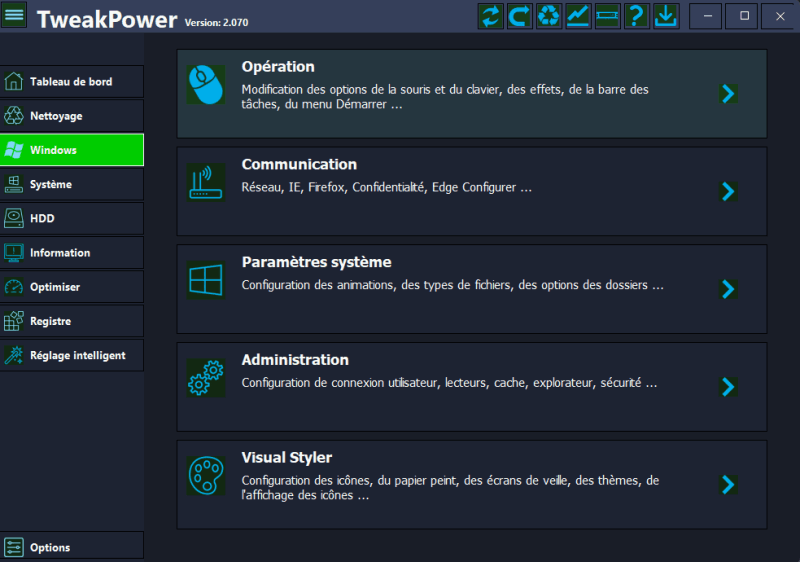TweakPower - Fichier d'aideOptimiser Windows en toute simplicité
TweakPower vous propose de nombreux outils pour optimiser Windows. Toutes les fonctionnalités de TweakPower sont regroupées dans une interface utilisateur conviviale et facilement accessibles. Le logiciel simplifie les processus d'optimisation complexes, même pour les utilisateurs inexpérimentés. TweakPower offre un accès direct à de nombreux paramètres système et options cachées.
Personnaliser Windows
Paramètres système - Modifiez les paramètres du système, des périphériques d'entrée, des lecteurs, des applications et des effets pour mieux répondre à vos besoins.
Communication - Personnalisez Internet Explorer, Firefox et vos connexions selon vos besoins et synchronisez votre ordinateur avec l'horloge atomique du serveur de temps de votre choix.
Personnaliser Windows - Donnez à Windows votre propre style. Personnalisez l'interface utilisateur de Windows en ajustant son apparence, notamment les couleurs, les bordures des fenêtres, les icônes, les boutons, l'écran de démarrage et de connexion, le menu Démarrer, l'affichage du bureau, l'Explorateur et la connexion.
Nettoyage
Nettoyage - Maintenez votre PC en bon état. Supprimez les fichiers inutiles, nettoyez le registre, supprimez les traces Internet et optimisez votre ordinateur en un seul clic pour plus de stabilité.
Confidentialité
Sécurité - Protégez votre PC avec les fonctionnalités de sécurité de Windows. Configurez et gérez le pare-feu, la défragmentation, les mises à jour automatiques, le contrôle des comptes d'utilisateurs et les paramètres du Centre de sécurité.
Supprimez définitivement les données sensibles de votre disque dur, chiffrez vos fichiers grâce au chiffrement avancé (AES) et supprimez en toute sécurité les fichiers d'origine. Contrôlez l'affichage, l'imprimante et les paramètres réseau, et protégez votre vie privée avec « AnitSpy ».
Mode Optimisation PC
Mode Économie : Prolonge considérablement l'autonomie de la batterie en réduisant la consommation du processeur, en désactivant les processus d'arrière-plan inutiles et en réduisant la consommation d'énergie des périphériques internes et externes.
Mode Jeu : Désactivez plus de 70 processus inutiles en un clic pour naviguer, jouer et regarder des vidéos plus rapidement.
Maintenance système
Maintenance système : Démarrage automatique des programmes, lecture automatique et gestion des tâches planifiées, désinstallation ou modification des programmes de désinstallation, correction des erreurs de disque dur et résolution des problèmes Windows courants.
Section Réparation Windows (Outils de réparation) pour résoudre la plupart des problèmes Windows connus.
Sauvegardes de données : TweakPower enregistre tous les réglages. Toutes les modifications effectuées par TweakPower peuvent être annulées ici. Les points de restauration vous permettent de restaurer les fichiers et paramètres système de l'ordinateur à un état antérieur et d'effectuer une sauvegarde ou une restauration complète du registre.
Modules complémentaires
File Splitter vous permet de diviser des fichiers de toute taille en plusieurs fichiers, de découvrir rapidement et facilement l'intégralité des paramètres système et des périphériques, d'effectuer des recherches dans le registre en mode Turbo et d'obtenir un aperçu des programmes système importants.
Défragmentation : Réduit le temps de chargement des programmes, accélère l'ouverture et la copie des fichiers, et optimise le fonctionnement des programmes et des jeux.
Gestionnaire de tâches : Permet de gérer les programmes en cours d'exécution, d'afficher l'utilisation du processeur et de l'enregistrer, et offre un contrôle total sur les programmes actifs.
Maintenance en 1 clic et maintenance automatique : Résout les problèmes de PC et améliore automatiquement les performances des programmes et des jeux en un seul clic. Et bien plus encore…
• Page d'aperçu
Résumé du nettoyage
Vous trouverez ici un résumé de toutes les activités précédentes de TweakPower.
Performances et intégrité des périphériques
Les problèmes de pilotes entraînent souvent des messages d'erreur, des plantages ou des écrans bleus sous Windows. TweakPower détecte ces problèmes et, en cliquant sur « Informations », un petit point d'exclamation s'affiche pour signaler ce périphérique.
Démarrage et arrêt du système
Affiche le temps de démarrage ou d'arrêt de votre PC en secondes. Cliquer sur « Informations » affiche également les programmes qui ont affecté le démarrage ou l'arrêt du système.
État du disque dur
TweakPower recherche les erreurs sur vos disques et les corrige si nécessaire. Cliquer sur « Informations » affiche des informations détaillées.
Les logiciels de sécurité installés indiquent l'antivirus, l'antispyware et le pare-feu installés. L'état de la restauration du système est analysé et peut être facilement activé ou désactivé.
Windows Update : TweakPower offre une alternative intéressante à Windows Update traditionnel, offrant davantage d'options de configuration et un meilleur contrôle des mises à jour. Recherchez simplement les mises à jour, sélectionnez celles qui vous intéressent et cliquez sur le bouton « Installer ».
Vous pouvez également rechercher les mises à jour installées et les supprimer si nécessaire. Un historique des mises à jour est également disponible, vous permettant de vérifier celles qui ont été installées.
Centre de sécurité : TweakPower vérifie l'état des zones de sécurité importantes et affiche un avertissement en cas de problème (par exemple, si votre antivirus n'est pas à jour). L'état du pare-feu, des mises à jour automatiques, de l'antivirus, de l'antispyware, des paramètres Internet, du contrôle des comptes d'utilisateur (UAC), du service du Centre de sécurité Windows et de tous les éléments du Centre de sécurité Windows sont vérifiés. Si le Centre de sécurité est désactivé, vous pouvez simplement l'activer ici.
Informations système : informations sur la mémoire RAM, le processeur, le système d'exploitation et la carte graphique. Cliquez sur « Informations » pour plus d'informations.
• Nettoyage
Assistant de nettoyage
TweakPower propose deux modes de nettoyage pour nettoyer votre PC : Nettoyage simple et Nettoyage standard.
Nettoyage simple : TweakPower recherche automatiquement les traces Internet et les fichiers indésirables, faciles à supprimer. Aucun paramétrage utilisateur n’est requis.
Spécifiez les navigateurs dont les traces Internet, l’historique et les cookies doivent être supprimés, ainsi que si la corbeille doit être vidée, les fichiers système temporaires, les fichiers Internet temporaires et les données d’application temporaires doivent être supprimés. Cliquez ensuite sur « Nettoyer maintenant » pour lancer le nettoyage.
Nettoyage standard : cette option est réservée à l’utilisateur standard. Il détermine les plugins à supprimer. Seuls les plugins les plus courants sont affichés.
Spécifiez les plugins ou modules à nettoyer dans les paramètres du nettoyeur de navigateur, du nettoyeur système, du nettoyeur de plugins ou du nettoyeur de registre. Pour inclure les nettoyeurs de navigateur, de système, de plugins ou de registre dans le processus d’analyse ou de nettoyage, la case correspondante doit être cochée.
Pour lancer l’analyse, cliquez sur « Analyser maintenant ». Pour lancer le nettoyage, cliquez sur « Nettoyer le PC » et suivez les instructions.
Après l'analyse, vous pouvez lister les objets à supprimer sous « Détails ». Cochez les cases pour sélectionner/désélectionner les résultats individuellement, puis lancer le nettoyage.
Pour afficher l'assistant de nettoyage, cliquez sur « Afficher l'assistant de nettoyage ».
• Windows
Fonctionnement : Modifier les options de la souris et du clavier, les effets, la barre des tâches, le menu Démarrer…
Boutons de la souris :
Configuration des boutons : utilisez le bouton droit de la souris pour les fonctions principales telles que la sélection et le déplacement.
Régler la vitesse du double-clic du bouton de la souris.
ClickSnap : Permet de sélectionner ou de déplacer sans maintenir le bouton de la souris enfoncé.
Pointeur de la souris :
Sélectionnez le modèle de curseur approprié parmi différents modèles. Une fois terminé, cliquez sur le bouton « Appliquer » pour enregistrer les paramètres. Vous pouvez également ajouter de nouveaux pointeurs de souris.
Options du pointeur de la souris :
Régler la vitesse du pointeur et améliorer son accélération.
Déterminer si les boîtes de dialogue affichent automatiquement le bouton par défaut.
Sous Visibilité, déterminez si le tracé de la souris est affiché, si le pointeur est masqué lors de la saisie au clavier, et si la position du pointeur est affichée lorsque la touche Ctrl est enfoncée.
Molette de la souris :
Défilement vertical : une rotation de la molette d’un cran fait défiler l’image du nombre de lignes suivant.
Défilement horizontal : une inclinaison de la molette déplace l’image horizontalement du nombre de caractères suivant.
Sensibilité de la souris :
Déterminez la sensibilité de la souris aux actions de glisser-déposer.
Double-clic et action de glisser-déposer : déterminez la tolérance requise pour un double-clic et spécifiez le mouvement de la souris requis pour le glisser-déposer.
Effet de survol : l’effet de survol est généralement utilisé dans les applications web pour mettre en évidence le lien survolé par la souris.
Clavier : spécifiez les paramètres du clavier.
Propriétés du clavier :
- Spécifiez la largeur du curseur en pixels.
- Touche Windows : déterminez la disponibilité des combinaisons de touches associées à la touche Windows (telles que Windows + E ou Windows + M).
Vitesse du clavier :
- Définir le délai et la fréquence de répétition des caractères
- Définir la vitesse de clignotement du curseur
Effets :
Fenêtres inactives : Défilement des fenêtres inactives au survol
La fonction de défilement des fenêtres inactives vous permet de faire défiler une fenêtre inactive sans cliquer dessus. Cela signifie que cette fonction vous permet de faire défiler une fenêtre non active sans cliquer dessus.
Suivi des fenêtres actives : Déterminer si les fenêtres sont automatiquement activées lorsque vous passez le pointeur de la souris dessus.
Temps d’attente : Déterminer le temps pendant lequel le pointeur de la souris doit rester sur une fenêtre avant son activation automatique.
Premier plan : Déterminer si une fenêtre activée par le suivi des fenêtres actives doit être automatiquement mise au premier plan.
Barre des tâches : Rendre la barre des tâches transparente. Pour cela, spécifiez le niveau de transparence.
Barre des tâches
Clignotement des boutons
- Lors de la saisie, l’activation des fenêtres est empêchée et indiquée par le clignotement du bouton de la barre des tâches.
- Fréquence de clignotement : Spécifier la fréquence à laquelle le bouton d’une fenêtre de la barre des tâches doit clignoter pour indiquer un changement.
- Spécifiez le délai d'attente entre la dernière pression sur une touche et la réactivation des fenêtres des autres applications.
Affichage des boutons - Spécifiez l'affichage des fenêtres dans la barre des tâches.
- Largeur maximale des boutons avec libellés.
- Configurez le regroupement des icônes de la barre des tâches.
- Toujours regrouper les boutons, masquer les libellés.
- Regrouper les boutons lorsque la barre des tâches est pleine.
- Ne jamais regrouper les boutons.
Fenêtres réduites
- Déterminez l'apparence, le positionnement et la disposition des fenêtres réduites qui ne doivent pas être affichées dans la barre des tâches. Les fenêtres réduites ne sont visibles que lorsque l'Explorateur Windows est inactif.
- Configurez la position des barres de titre des fenêtres réduites qui ne sont pas affichées dans la barre des tâches.
- Déterminez l'espacement des barres de titre des fenêtres réduites qui ne sont pas affichées dans la barre des tâches. Zone de notification
- Afficher la zone de notification
- Activer l'affichage des secondes dans la zone de notification
- Afficher l'horloge dans la barre d'état système
- Barre des tâches - Activer le contrôle vertical classique du volume
- Barre des tâches - Activer l'affichage classique du calendrier et de l'heure
- Barre des tâches - Activer l'affichage classique de l'énergie (indicateur de batterie)
- Barre des tâches - Activer la barre latérale classique du centre d'informations
- Barre des tâches - Désactiver la barre latérale du centre d'informations
Configurer la barre des tâches
- Configurer l'assistant vocal Cortana
- Afficher les boutons de manière animée
- Verrouiller la barre des tâches
- Utiliser les petits boutons dans la barre des tâches
- Utiliser « Aero Peek » pour un aperçu du bureau lorsque le pointeur de la souris est déplacé vers le bouton « Afficher le bureau » à l'extrémité de la barre des tâches
- Masquer automatiquement la barre des tâches en mode tablette
- Masquer les icônes inactives dans la barre d'état système
- Afficher les badges sur les boutons de la barre des tâches
- Masquer automatiquement la barre des tâches en mode bureau
- Afficher la vue des tâches dans la barre des tâches
- Afficher l'espace de travail Windows Ink
- Afficher le clavier à l'écran
Menu Démarrer
Général
- Développer Sous-menus
Raccourcis
- Déplacer et modifier les raccourcis du menu contextuel
Récemment utilisés
- Enregistrer et afficher la liste des documents récemment utilisés
- Supprimer la liste
- Enregistrer et afficher la liste des programmes récemment utilisés
Personnaliser le menu Démarrer
- L'utilisateur peut choisir d'afficher le menu Démarrer sous forme de fenêtre ou en mode plein écran (par défaut).
- Le menu Démarrer s'affiche en mode fenêtre. L'utilisateur ne peut pas modifier ce paramètre.
- Le menu Démarrer s'affiche en mode plein écran. L'utilisateur ne peut pas modifier ce paramètre.
- Afficher les éléments récemment ouverts dans les listes de raccourcis du menu Démarrer ou de la barre des tâches.
- Afficher occasionnellement des suggestions dans le menu Démarrer.
- Afficher les applications les plus utilisées.
- Le menu Démarrer, la barre des tâches et le centre de notifications s'affichent sur un fond transparent.
- Remplacer « Invite de commandes » par « PowerShell » dans le menu lors d'un clic droit sur le bouton « Démarrer » ou d'une pression sur la touche Windows + X.
• Communication : Réseau, Internet Explorer, Firefox, Confidentialité, configuration Edge…
Réseau
Environnement réseau
- Masquer cet ordinateur dans l'environnement réseau des autres ordinateurs.
- Activer les partages administratifs et ainsi autoriser l'accès à tous les lecteurs.
- Rechercher automatiquement les partages sur le réseau. Remarque : cela peut ralentir votre système.
Avancé
Universal Plug and Play (UPnP) permet de contrôler des appareils (appareils audio, routeurs, imprimantes, domotiques) de tout fabricant via un réseau IP, avec ou sans contrôle centralisé par une passerelle résidentielle. Il repose sur une série de protocoles réseau et de formats de données standardisés. Cette option simple comporte également des risques, car des pirates peuvent reconfigurer la fonction UPnP de l'extérieur.
- Activer Universal Plug and Play
Service QoS (Qualité de Service) - QoS signifie Qualité de Service et est une technologie qui contrôle la bande passante du réseau. Si nécessaire, QoS réserve de la bande passante pour les paquets importants. Cela peut affecter les performances de transfert de données DSL.
- Réserver de la bande passante
Heure Internet - Configurer la synchronisation date/heure Windows
- Synchroniser automatiquement avec le serveur de temps Internet
- Ajouter un serveur de temps
Internet
- Maintenir la connexion commutée lors d'un changement d'utilisateur
Internet Explorer
- Configuration d'Internet Explorer
Firefox
- Configuration de Firefox
Confidentialité
Windows Update
- Rechercher automatiquement les mises à jour (recommandé)
- Ne jamais rechercher les mises à jour (déconseillé)
- Fournir des mises à jour pour d'autres produits Microsoft lorsqu'une mise à jour Windows est en cours d'exécution.
- Différer les mises à jour des fonctionnalités
- Je souhaite que mon appareil soit configuré automatiquement après une mise à jour avec mes identifiants de connexion
Couvrir vos traces
- Supprimer l'historique
- Supprimer le cache d'Internet Explorer
Internet Explorer
Filtre SmartScreen - Le filtre SmartScreen est une fonctionnalité d'Internet Explorer qui vous aide à identifier les sites web d'hameçonnage. Il peut également vous protéger contre le téléchargement ou l'installation de logiciels malveillants.
Authentification Windows intégrée - L'authentification Windows intégrée est une forme d'authentification sécurisée, car le nom d'utilisateur et le mot de passe sont transmis sur le réseau par hachage.
Lecteur multimédia
Configurer les paramètres de confidentialité du lecteur multimédia.
Rapport d'erreurs
Si un programme plante à cause d'une erreur et ne peut pas être réactivé, ou si un pilote génère des messages d'erreur, un rapport d'erreur s'affiche immédiatement.
- Activer le rapport d'erreurs
- Rapport d'erreurs pour Microsoft Office
- Configurer le rapport d'erreurs dans IE
Edge
- Configuration d'Edge
• Paramètres système - Configuration des animations, types de fichiers, options des dossiers...
Animations
Effets - Paramètres à appliquer lors de l'affichage et de l'utilisation des éléments utilisateur
Paramètres
- Afficher le contenu des fenêtres lors du déplacement
- Afficher la transition de couleur dans la barre de titre
- Afficher l'ombre du pointeur de la souris
- Afficher le rectangle de sélection avec un arrière-plan coloré
- Afficher le titre de l'icône avec une ombre
- Activer la transparence des fenêtres
Fonctionnement
- Raccourcis clavier toujours soulignés
- Afficher l'info-bulle via le bouton de la barre de titre
- Afficher la version de Windows sur le bureau
Animations
Animations des fenêtres et des astuces
- Animations lors de la réduction et de l'agrandissement des fenêtres
- Animer les info-bulles avec les effets suivants : effet de défilement, effet de fondu à l'ouverture et à la fermeture
Animations élémentaires
- Animer les vues liste et arborescence
- Animer la zone de liste
- Animer la liste déroulante
Affichage du menu
Animations
- Masquer les éléments de menu après l'appel
- Utiliser les effets d'affichage suivants : effet de défilement, effet de fondu à l'ouverture
Affichage de Menus
- Afficher les menus plats
- Afficher les ombres sous les menus
Lissage des polices
Des polices plus belles avec ClearType
Déterminez le lissage des polices à l'écran pour une meilleure lisibilité. Les pixels de couleur sont volontairement dispersés, ce qui rend la lecture plus agréable.
- Aucun lissage
- Lissage standard
- ClearType
Paramètres ClearType...
Types de fichiers
Actions de menu
Ouvrir l'invite de commande directement au-dessus du menu contextuel de l'Explorateur
- Afficher l'invite de commande ouverte ici
- Afficher PowerShell ouvert ici
Fichiers et dossiers
Déterminer les entrées à afficher dans le menu contextuel de l'Explorateur
- Afficher « Envoyer vers » dans le menu contextuel
- Afficher « Copier vers » dans le menu contextuel
- Afficher « Déplacer vers » dans le menu contextuel
- Afficher « Crypter et décrypter » dans le menu contextuel
Nouveau menu
Modifier l'entrée « Nouvelle » du menu contextuel
Un clic droit de la souris dans l'Explorateur ou sur le bureau ouvre un menu contextuel. Vous trouverez ici, entre autres, l'option « NOUVEAU », qui propose plusieurs types de fichiers à créer. Vous pouvez raccourcir cette liste ou l'étendre à d'autres types de fichiers.
Ouverture de fichiers
Déterminer le comportement de Windows à l'ouverture de fichiers inconnus ou de types inconnus.
Déterminer le comportement du système lorsque vous cliquez sur un type de fichier inconnu.
Déterminer le comportement du système lorsque vous cliquez sur un fichier sans extension.
Avancé
Supprimer le texte « Lien vers » des liens
Lorsque vous créez des liens, le texte « Lien vers » ou, à partir de Windows Vista, simplement « Lien » est automatiquement ajouté au nom. Cette option est généralement gênante, mais vous pouvez la désactiver ici.
Options des dossiers
Affichage
- Afficher les archives ZIP compressées sous forme de dossiers
- Afficher les archives CAB compressées sous forme de dossiers
Liste
Fenêtres contextuelles avec informations détaillées
- Afficher les fenêtres contextuelles au-dessus des fichiers et des icônes du bureau
- Afficher les informations sur le contenu dans les fenêtres contextuelles et les dossiers
Disposition des icônes
- Classer les éléments d'un dossier par ordre alphabétique
- Classer les éléments d'un dossier logiquement par valeur numérique et par ordre alphabétique
Éléments chiffrés et compressés
- Afficher les éléments chiffrés et compressés dans une couleur différente
Sélection
Spécifier la couleur du rectangle de sélection lors de la sélection de fichiers et de dossiers
Rectangle de sélection
- Activer la transparence du rectangle de sélection
- Couleur du rectangle de sélection, couleur de la bordure
Sélection
- Cocher les fichiers
Lors de la saisie dans la liste
- Insérer automatiquement dans le champ de recherche
- Sélectionner l'élément saisi
Bureau
Afficher les raccourcis vers les programmes, les fichiers et les dossiers spéciaux sur le bureau
Masquer les lecteurs
Spécifier les lecteurs à afficher. Ces lecteurs ne seront alors plus affichés sous « Poste de travail » et dans l'Explorateur.
Lettres de lecteur
Par défaut, la lettre de lecteur s'affiche à la fin dans l'Explorateur. Indiquez si la lettre doit être affichée en premier ou non.
Position des lettres de lecteur
- Afficher toutes les lettres de lecteur avant la désignation
- Afficher toutes les lettres de lecteur après la désignation
- Pour les lecteurs réseau, afficher toujours la lettre de lecteur avant la désignation
- Ne pas afficher les lettres de lecteur
Barre d'adresse
Spécifiez les paramètres du champ d'adresse relatifs à l'Explorateur, à Internet Explorer et à la boîte de dialogue Exécuter.
Indiquez si une liste de suggestions doit s'afficher lors de la saisie.
- Afficher la liste des suggestions (triées par similarité)
Saisie semi-automatique dans l'Explorateur et la boîte de dialogue Exécuter
- Saisie semi-automatique de l'entrée la plus similaire
Démarrage de programmes dans la liste d'adresses de l'Explorateur
- Activer la saisie et le démarrage des noms de programmes enregistrés
Administration - Adaptez les paramètres système internes, tels que le processus de démarrage et la connexion utilisateur, les chemins d'accès système, la lecture de CD ou les données utilisateur, à vos besoins.
Connexion utilisateur
Connexion automatique
Configurez la connexion automatique Windows pour un utilisateur spécifique au démarrage.
- Activez la connexion automatique.
Sécurité
- Empêchez le contournement de la connexion avec la touche Maj.
- Reconnexion automatique après déconnexion.
Messages
- Afficher un message de bienvenue sur l'écran de connexion.
Afficher des messages d'état détaillés lors de la connexion/déconnexion.
Ces messages d'état peuvent être utiles, par exemple, pour résoudre des problèmes lors du démarrage, de l'arrêt, de la connexion ou de la déconnexion de Windows.
Lecteurs
Avertissement d'espace disque
Par défaut, Windows avertit en cas d'espace disque insuffisant sur tous les lecteurs, même si des ressources suffisantes devraient encore être disponibles.
- Désactivez l'avertissement d'espace disque pour tous les lecteurs.
Lecture automatique
- Surveillez les lecteurs de CD pour les changements de support.
- Lecture automatique des CD de musique.
- Spécifiez le programme avec lequel les CD de musique doivent être lus automatiquement.
Mémoire et cache
- Optimiser les performances de l'ordinateur pour les programmes.
- Optimiser les performances de l'ordinateur pour les services d'arrière-plan.
Configurer le service serveur
- Minimiser l'utilisation de la mémoire
- Équilibré (le cache et les pages de travail ont la même priorité)
- Maximiser le débit des partages de fichiers (priorité plus élevée pour le cache)
- Maximiser le débit des applications réseau (les pages de travail ont une priorité plus élevée que le cache)
Démarrage et maintenance
Défragmentation des fichiers de démarrage
Pour accélérer le processus de démarrage, Windows intègre une fonction qui récapitule toutes les données pertinentes pour le démarrage sur le disque dur. Comme les données sont stockées dans une zone restreinte, Windows peut les lire en continu et rapidement.
- Activer la défragmentation des fichiers de démarrage (recommandé)
Logo de démarrage et messages d'erreur
Si Windows ne s'est pas arrêté normalement, le programme de vérification automatique sera exécuté au prochain démarrage. Après un délai de 10 secondes, tous les lecteurs sont vérifiés et les éventuelles erreurs du système de fichiers sont corrigées.
- Délai d'attente avant l'exécution du programme de test
Bureau et barre des tâches
Activer le redémarrage du bureau et de la barre des tâches en cas d'erreur
L'activation de cette option empêche le système de devenir inutilisable après un plantage du bureau et de la barre des tâches.
- Activer le redémarrage du bureau et de la barre des tâches en cas d'erreur
Ouvrir le bureau et la barre des tâches dans un processus séparé
Si vous ouvrez le bureau et la barre des tâches dans un processus séparé, les autres ne seront pas affectés en cas de plantage de l'Explorateur. Cependant, sachez que cela consommera davantage de mémoire.
- Ouvrir le bureau et la barre des tâches dans l'Explorateur
Erreur
- Désactiver les haut-parleurs système Windows
- Redémarrer après une erreur ou afficher l'écran bleu
- Saisir l'événement dans le journal système
Système
Général
Modifier le nom du registre - Si vous avez saisi un nom ou une entreprise incorrect lors de l'installation de Windows, vous pouvez le modifier ici. Vous pouvez saisir un nouveau nom et également modifier le nom de l'entreprise ici.
Windows Installer - Données utilisateur - Modifier les noms d'utilisateur et d'entreprise pour Windows Installer (lors de l'exécution de l'installation)
Boîtes de dialogue standard
Les boîtes de dialogue Ouvrir et Enregistrer comportent par défaut une liste distincte de dossiers « Spéciaux », un bouton « Retour » et une liste des fichiers/dossiers les plus récemment ouverts. Si vous souhaitez masquer ces fenêtres contextuelles supplémentaires dans les boîtes de dialogue « Ouvrir » ou « Enregistrer », vous pouvez le faire ici.
Dossiers spéciaux
Déterminez les chemins vers lesquels les dossiers spéciaux tels que « Mes documents » doivent pointer. Sélectionnez un chemin prédéfini et cliquez sur « Modifier » pour l'adapter à vos besoins.
Invite de commandes
Déterminer le comportement et l'apparence de l'invite de commandes
WindowsPowerShell
Déterminer le comportement et l'apparence de WindowsPowerShell
Mémoire virtuelle
Si toutes les données ne peuvent pas être conservées dans la RAM, Windows a besoin du fichier d'échange (pagefile.sys), qui les transfère ensuite sur le disque dur. La taille du fichier d'échange doit être environ 1,5 fois supérieure à la taille de la RAM.
Paramètres Windows - Masquer les pages de paramètres
Comme pour le panneau de configuration classique, à partir de Windows 10 version 1703, certaines pages de paramètres (par exemple, affichage, Windows Update) peuvent être masquées dans les paramètres Windows (touche Windows + I) en décochant l'entrée correspondante. Cliquez ensuite sur Appliquer.
Explorateur
Général
Ouvrez l'Explorateur de fichiers pour
- Accès rapide
- Ce PC
Parcourir les dossiers
- Ouvrir chaque dossier dans la même fenêtre
- Ouvrir chaque dossier dans sa propre fenêtre
Marquer les éléments
- Ouvrir d'un simple clic (sélectionner en pointant)
- Souligner les légendes des icônes comme dans le navigateur
- Souligner les légendes des icônes uniquement en pointant
- Ouvrir d'un double clic (sélectionner en pointant)
Confidentialité
- Afficher les fichiers récemment utilisés en accès rapide
- Afficher les dossiers fréquemment utilisés en accès rapide
- Effacer l'historique
Affichage
- Personnaliser les paramètres de l'Explorateur Windows
Rechercher
Personnaliser les paramètres de recherche Windows
Comment souhaitez-vous effectuer une recherche ? - Ne pas utiliser l'index pour rechercher des fichiers système dans des dossiers (plus long)
Lors de la recherche dans des emplacements non indexés
- Inclure les fichiers système
- Inclure les fichiers compressés (.ZIP, .CAB, etc.)
- Toujours rechercher les noms et le contenu des fichiers (plus long)
Emplacements indexés
- Ne pas indexer les « Dossiers publics » dans la Recherche sur le Bureau Windows
- Indexer uniquement les éléments en cache
- Désactiver l'indexation des éléments Outlook
- Les pièces jointes aux e-mails ne peuvent pas être indexées
- Ne pas indexer les fichiers du cache de fichiers hors connexion
- Indexer les fichiers chiffrés pour la recherche
Sécurité
Centre de sécurité Windows
- Informations
Pare-feu
- Paramètres du réseau du domaine
- Paramètres du réseau privé
- Paramètres du réseau public
Mises à jour Windows
- Paramètres de Windows Update
Contrôle des applications et du navigateur
- Vérifier les applications et les fichiers
- SmartScreen pour Microsoft Edge
- SmartScreen pour les applications du Windows Store
- Activer Windows Defender Sandbox
Réseau
Réseau du domaine
- Réseaux professionnels appartenant à un domaine
Public Réseau
- Réseaux dans les lieux publics, tels que les aéroports ou les cafés, et les endroits où vous ne souhaitez pas que votre appareil soit visible.
Réseau privé
- Réseaux domestiques ou professionnels avec des personnes et des appareils que vous connaissez et auxquels vous faites confiance, et où votre appareil peut être visible.
• Styleur visuel
Système de fichiers
- Attribuer des icônes individuelles aux lecteurs et aux dossiers
Icônes système
- Remplacer les icônes Windows classiques par de nouveaux motifs. REMARQUE : Si la modification n'est pas visible, vous devez vous déconnecter ou réparer le cache des icônes.
Image d'arrière-plan
- Remplacer l'image d'arrière-plan du bureau Windows
Flèche de lien
- Pour les liens vers les programmes et les dossiers, de grandes flèches sont placées sur les icônes correspondantes, que vous pouvez supprimer ou modifier ici.
Affichage des icônes
- Ajuster la taille des icônes du bureau
Écran de veille
- Les économiseurs d'écran servent principalement à protéger l'écran contre l'affichage permanent d'images. Ils offrent également une certaine flexibilité lorsque l'ordinateur n'est pas utilisé pendant une longue période.
Réparation
Si les modifications apportées aux icônes ne sont pas appliquées, si les icônes de l'Explorateur Windows ou du Bureau sont permutées ou si d'autres erreurs d'affichage surviennent, vous pouvez demander une relecture des icônes. Si le problème persiste, vous pouvez réparer le cache des icônes.
- Correction des erreurs d'affichage des icônes
Réparez le cache des icônes si les icônes sont déformées ou affichées incorrectement. Le cache des icônes sera reconstruit pour corriger l'erreur.
- Réparer le cache des icônes
Thèmes
- Un thème est une combinaison d'images d'arrière-plan, de couleurs de fenêtre et de sons.
Espacement des icônes
- Réduisez ou augmentez l'espacement des icônes du Bureau
Restauration du Bureau
- Réduisez ou augmentez l'espacement des icônes du Bureau
Résolution d'écran
- Ajustez la résolution d'écran
Couleurs
- Activez le thème sombre et les effets de transparence
• AntiSpy - Protection des données
- Déterminez les données que Windows peut collecter et envoyer à Microsoft. Les services marqués en vert peuvent être désactivés sans problème. Les points d'exclamation rouges mettent explicitement en garde contre toute désactivation.
• Système
Désinstallation - Suppression de programmes
Le désinstallateur supprime les logiciels, applications et fonctionnalités optionnelles inutiles de votre ordinateur, libérant ainsi de l'espace de stockage supplémentaire.
Programmes à démarrage automatique
Optimisation du démarrage de Windows. Désactivation des programmes qui s'exécutent automatiquement au démarrage ou à la connexion.
Restauration du système
Une restauration du système restaure les paramètres système à un état antérieur. Vos fichiers ne sont ni supprimés ni modifiés.
Réparation de Windows
Centre de réparation : Trouvez des solutions automatisées à vos problèmes PC
Informations système
L'outil de diagnostic système affiche tous les paramètres système et informations logicielles pertinents.
Informations matérielles
L'outil de diagnostic système affiche toutes les informations matérielles pertinentes.
Options d'alimentation
Contrôle de la consommation d'énergie de l'ordinateur
Indice de performance
Évaluation et amélioration des performances de l'ordinateur
• Disque dur
DiskDoctor
DiskDoctor vérifie votre disque dur et corrige les erreurs détectées.
Défragmentation du disque
Améliorez les performances de votre PC en défragmentant et en réorganisant les fichiers sur le disque dur.
Fichiers en double
Recherchez des fichiers en double sur des disques durs entiers, des supports de stockage ou simplement dans des répertoires individuels.
Liens
Recherchez les liens rompus pointant vers un dossier ou un nom de fichier incorrect.
Séparateurs de fichiers
Séparez les fichiers volumineux en plusieurs parties afin qu'ils tiennent sur des périphériques de stockage limités, tels que des CD ou des disquettes.
Gestionnaire d'espace disque
Le gestionnaire de fichiers et d'espace disque affiche l'espace disque occupé par des fichiers ou des dossiers entiers.
Récupérez des fichiers supprimés
Récupérez des e-mails, des photos, des vidéos, des documents PDF et divers autres fichiers supprimés.
AES - Chiffrer des fichiers
Chiffrez vos données sensibles avec le chiffrement AES 256 bits.
Outils
Sauvegarde et restauration du registre Windows
Le registre Windows est la base de toute la configuration Windows. Il s'agit d'une base de données hiérarchique qui contient tout ce qui est important pour le bon fonctionnement de votre ordinateur.
Défragmentation du registre
Réorganise votre registre pour éviter les problèmes de base de données. Cela permet non seulement d'économiser de l'espace de stockage, mais aussi d'accélérer les temps d'accès, vous permettant ainsi de travailler plus rapidement.
•Optimisation
Optimisation des paramètres système - Optimisez vos paramètres système en un seul clic.
Arrêt de Windows plus rapide
Lorsque vous travaillez longtemps sur l'ordinateur, plusieurs services et programmes s'ouvrent souvent en arrière-plan, ce qui peut retarder l'arrêt.
Réduction du temps d'attente des programmes plantés
Windows accorde un certain temps de réponse aux programmes plantés.
Optimisation de l'affichage de Windows
Si des icônes incorrectes apparaissent soudainement sur le bureau ou disparaissent sans laisser de trace, il est conseillé d'augmenter le cache des icônes.
Accélération du disque dur
Les disques durs sont déjà assez rapides par défaut. Grâce aux conseils suivants, vous pouvez les optimiser encore plus.
Accélération système
Accélérez votre PC en optimisant votre système et en le rendant plus rapide.
Accélération SSD
Avec un SSD, un PC peut être considérablement accéléré s'il est configuré de manière optimale.
Optimisation des services
Windows peut être considérablement ralenti par un excès de services inutiles.
Optimisation des effets visuels
L'interface Windows est colorée et élégante. Cependant, cette conception consomme également beaucoup de ressources. Vous pouvez optimiser Windows en désactivant simplement certains effets.
Optimisez votre connexion Internet
Pour utiliser au mieux les plateformes de streaming ou naviguer sur Internet et jouer en ligne, vous avez besoin d'une connexion Internet stable et rapide, et généralement du Wi-Fi.
• Réglage intelligent
Mode PC actuel
- Le mode économie réduit la consommation d'énergie
- Game Booster accélère les jeux
Nettoyage automatique et Live Tuner
- Activez la surveillance du système et du navigateur pour nettoyer automatiquement les navigateurs à leur fermeture et optimiser le système selon des règles définies
Maintenance automatique
La maintenance automatique démarre quotidiennement en arrière-plan lorsque le PC n'est pas utilisé. Elle s'exécute également lorsque le PC ou l'ordinateur portable est branché sur secteur et en mode veille. Remarque : la maintenance automatique s'exécute en arrière-plan sans fenêtre de notification. Des tâches telles que les mises à jour logicielles, la vérification des paramètres de sécurité, la défragmentation et les diagnostics système sont effectuées.
• Centre de sauvegarde
Si vous le souhaitez, une sauvegarde des éléments supprimés sera créée avant toute modification de votre système. Vous pourrez ainsi les restaurer facilement en cas de problème.
• Options
Paramètres
Définir la langue.
Langues disponibles : allemand, anglais, français, hongrois, coréen, portugais, espagnol, arabe et russe.
Accéder au tableau de bord au démarrage : déterminez si TweakPower s'ouvre avec la page d'aperçu ou la dernière page ouverte.
Déterminez si les fichiers de plus de 24 heures sont uniquement supprimés de la corbeille.
Déterminez si les fichiers de plus de 24 heures sont uniquement supprimés du dossier Temp.
Déterminez si les fichiers de plus de 10 jours sont uniquement supprimés du dossier SoftwareDistribution.
Déterminez si TweakPower doit rechercher automatiquement les mises à jour de TweakPower.
Ignorer l'avertissement du contrôle de compte d'utilisateur (UAC) : pour des raisons de sécurité, un message d'avertissement s'affiche avant de nombreuses modifications du système et avant le démarrage du programme, et doit être confirmé. Vous pouvez désactiver cette requête du contrôle de compte d'utilisateur pour TweakPower.
Afficher les avertissements : certains plugins affichent des avertissements indiquant les conséquences de leur activation. Vous pouvez également désactiver ces avertissements.
Heure de mise à jour du nettoyage du système : définissez l'heure de mise à jour lors de la surveillance du nettoyage du système.
Heure de mise à jour de l'optimiseur de mémoire : définissez l'heure de mise à jour lors de la surveillance de l'optimiseur de mémoire. Déterminer comment TweakPower supprime les fichiers lors du nettoyage des plugins :
- Supprimer les fichiers hors de la corbeille
- Supprimer les fichiers de la corbeille
- Les fichiers sont détruits (voir « Détruire les données »)
Au démarrage de Windows, TweakPower doit :
- Ne rien faire
- Démarrer le nettoyage et quitter TweakPower
- Démarrer le nettoyage et réduire TweakPower dans la barre d'état système
Déterminer si, pendant la surveillance,
- De grandes fenêtres de notification s'affichent dans la zone de notification
- Le son est activé pour les notifications
- Définir le délai de notification des messages en secondes
Centre de sauvegarde :
TweakPower peut créer des sauvegardes pour les modules suivants :
Nettoyeur de registre, Supprimer les fichiers inutiles, Gestionnaire d'exécution automatique, Analyse du registre, Nettoyeur de plugins (entrées de registre uniquement) et AntiSpy.
Vous pouvez facilement réinitialiser ces sauvegardes si nécessaire.
Liste d'exclusion
Déterminer les fichiers, dossiers et valeurs de registre à ne pas supprimer pendant le processus de nettoyage. Les caractères génériques (par exemple, *Logiciel*) sont autorisés.
Inclure
Spécifiez les fichiers et dossiers supplémentaires à supprimer lors du nettoyage. Les caractères génériques (par exemple, *Logiciel*) sont autorisés.
Menu contextuel
Développez le menu contextuel de l'Explorateur avec TweakPower :
- Ajouter TweakPower au menu contextuel de l'Explorateur
- Ajouter TweakPower au menu contextuel de la Corbeille
Détruire des fichiers
Pour détruire des fichiers, écraser l'espace libre, supprimer des données sur la partition ou supprimer des lecteurs afin de sécuriser la suppression des données, vous pouvez sélectionner des préréglages. Données pseudo-aléatoires
DoD américain 5220.22-M (8-306. / E)
DoD américain 5220.22-M (8-306. / E, C et E)
Schneier 7 passes
Gutmann
Maintenance
Démarrer le nettoyage selon une planification - Définir une planification :
- Exécution à la connexion,
- Exécution quotidienne,
- Exécution hebdomadaire,
- Exécution mensuelle
Dans les Paramètres, spécifiez les navigateurs et les plug-ins à nettoyer.
REMARQUE : Pour que la planification fonctionne, le service Planificateur de tâches Windows doit être exécuté.
• Explorateur de processus
- Répertorie tous les processus en cours d'exécution sur un ordinateur.
- Nom du processus
- Utilisateur qui l'a démarré
- Temps processeur utilisés par le processus
- Quantité de mémoire utilisée par le processus
- Description du processus
Vous pouvez facilement ajouter ou supprimer les colonnes affichées par l'Explorateur de processus en sélectionnant l'option de menu Affichage | Colonnes.
• Cookies
Un cookie est un petit fichier texte qu'un serveur web enregistre sur l'ordinateur d'un utilisateur via son navigateur. Il contient des informations sur la visite d'un site web, par exemple sa durée, la page consultée ou les entrées du visiteur.
Dans les boutiques en ligne, les cookies servent à créer un panier virtuel dans lequel le client place ses articles. Entre-temps, il peut rechercher des produits en boutique. Dans ce cas, l'utilisation de cookies permet de gagner du temps et de l'argent. Les cookies permettent également d'enregistrer les habitudes d'utilisation d'un utilisateur et de créer des profils.
Lors du nettoyage, HDCleaner supprime par défaut tous les cookies de tous vos navigateurs web (Internet Explorer, Mozilla Firefox, Safari, Opera, etc.), à l'exception de ceux de la colonne « Conserver les cookies », située dans « Gérer les cookies… ».
Pour conserver des cookies spécifiques sur votre ordinateur :
Dans « Nettoyer », cliquez sur « Gérer les cookies… ». Sélectionnez les cookies que vous souhaitez conserver et faites un clic droit sur « Conserver les cookies ».
Ligne de commande du programme d'installation
TweakPower.exe /si Cette commande effectue une installation silencieuse avec les options par défaut. (silencieuse)
TweakPower.exe /Dir= Remplace le dossier par défaut par un chemin d'installation personnalisé. Paramètres supplémentaires
/re Créer un point de restauration système
/st Créer des entrées dans le menu Démarrer
/de Créer un raccourci sur le bureau
/la Démarrer le programme après l'installation
/up Rechercher automatiquement les mises à jour
/us Installer pour tous les utilisateurs
/co Créer des entrées dans le menu contextuel
/lg Installer avec un fichier de langue identifié par un ID (TweakPower.exe /lg=lang_en)
TweakPower.exe /si /dir=C:\DirectoryToInstall /re /st
Installerait silencieusement TweakPower.exe dans le dossier C:\DirectoryToInstall, créerait un point de restauration système et créerait des entrées dans le menu Démarrer.
ID pour les ID des fichiers de langue
lang_de = allemand
lang_en = anglais
lang_fr = français
lang_hu = hongrois
lang_es = espagnol
lang_pt = portugais
lang_ar = arabe
lang_ru = russe
lang_ko = coréen
lang_sl = slovène
lang_nl = néerlandais
lang_cs = chinois simplifié
lang_ct = chinois traditionnel
lang_it = italien
lang_hi = Hindi