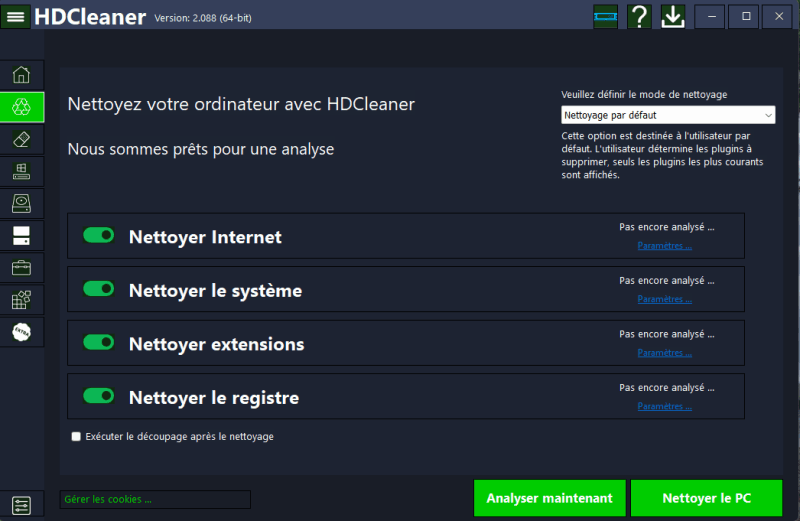HDCleaner - Fichier d'aideNettoyage complet de votre PC Windows
HDCleaner est l'outil idéal pour nettoyer, accélérer et réparer votre appareil afin d'améliorer ses performances et sa sécurité. Grâce à son interface simple, ses fonctions de nettoyage efficaces et ses options d'optimisation, il convient parfaitement aux utilisateurs expérimentés comme aux novices. Avec plus de 5 000 fonctions de nettoyage et de réparation, HDCleaner minimise les fichiers inutiles et libère davantage de ressources système pour Windows, consomme moins de mémoire et fonctionne sans erreur, améliorant ainsi les performances de votre PC. HDCleaner protège votre vie privée en supprimant l'historique de navigation et les cookies. Tous les principaux navigateurs sont pris en charge. Les navigateurs Chrome et Mozilla peuvent être ajoutés. Empêchez le lancement de programmes inutiles au démarrage de votre ordinateur et désinstallez les programmes inutiles ; ils ne font que ralentir votre ordinateur. Cela libère de l'espace disque et économise des ressources.
Majorgeeks a sélectionné HDCleaner comme l'un des 25 programmes Windows incontournables pour 2025
HDCleaner - Nettoyage complet pour votre PC Windows
Votre ordinateur est-il trop lent ? Au fil du temps, un PC accumule une multitude de fichiers et d'informations indésirables qui non seulement consomment de l'espace de stockage, mais ralentissent également le système et fournissent des informations sur le comportement des utilisateurs. HDCleaner nettoie ces fichiers et accélère l'ordinateur en un rien de temps. Optimisé pour une utilisation avec les disques SSD et les disques durs (HDD).
Paramètres importants pour le nettoyage du navigateur
Pour empêcher la suppression des cookies importants (bancaires, LastPass, connexions aux sites web, etc.), ouvrez « Nettoyer », « Gérer les cookies », localisez le cookie souhaité dans la section « Supprimer les cookies », puis faites un clic droit et sélectionnez « Conserver le cookie ». Le cookie souhaité se trouve désormais dans la section « Conserver les cookies » et sera exclu du processus de nettoyage. Pour empêcher la suppression des mots de passe enregistrés, décochez la case « Supprimer les mots de passe enregistrés ». Si vous avez configuré votre navigateur pour restaurer votre dernière session, décochez les cases « Informations de formulaire enregistrées » et « Session ».
Récupération de données forensiques
Pour éviter que vos données supprimées ne soient rendues lisibles par un logiciel de récupération forensique ou spécialisé, nous vous recommandons de sélectionner « Détruire les traces forensiques après le nettoyage… » une fois le nettoyage terminé.
1) Activer « Supprimer le fichier d'échange à l'arrêt »
2) Désactiver la recherche Windows et « Nettoyer les traces résiduelles dans le service d'indexation »
3) Activer « Détruire les traces du journal USN »
4) Activer « Détruire les astuces de cluster »
5) Activer « Écraser l'espace libre »
6) Activer « Détruire les traces MFT ».
Optimiser les performances de votre PC
Avec plus de 5 000 fonctionnalités de nettoyage et de réparation, HDCleaner minimise les fichiers inutiles et libère davantage de ressources système pour Windows, utilise moins de mémoire et fonctionne sans erreur, améliorant ainsi les performances de votre PC.
Vous pouvez ajouter n'importe quel programme de votre système à HDCleaner pour en nettoyer les données.
Prend en charge Winapp2.ini.
Optimisé pour une utilisation avec les disques SSD et les disques durs (HDD).
HDCleaner propose trois modes de nettoyage :
Nettoyage simple : HDCleaner recherche automatiquement les traces Internet et les fichiers indésirables, qui peuvent être facilement supprimés. Aucun paramétrage utilisateur n'est requis.
Nettoyage standard : cette option est réservée aux utilisateurs standard. L'utilisateur détermine les plugins à supprimer. Seuls les plugins les plus fréquemment utilisés sont affichés.
Nettoyage avancé : le mode expert est réservé aux utilisateurs expérimentés. L'utilisateur détermine les plugins à supprimer. Tous les plugins sont affichés.
Protection de votre vie privée
HDCleaner protège votre vie privée en supprimant votre historique de navigation et les cookies de votre navigateur. Navigateurs pris en charge : Firefox, Microsoft Edge, Microsoft Chromium Browser, Internet Explorer, SeaMonkey, K-Meleon, Waterfox, Pale Moon, Basilisk, IceDragon, Opera, Opera Neon, SRWare Iron, BliskBrowser, CentBrowser, EpicBrowser, Google Chrome, AmigoBrowser, Iridium, 360Browser, ChromiumBrowser, Vivaldi, 7StarBrowser, CoolNovoBrowser, CocCocBrowser, CooWonBrowser, SlimJetBrowser, YandexBrowser, Brave Browser, FalkonBrowser, Dragon, Safari, Blisk, Torch, SleipnirBrowser, CCleaner… Des navigateurs basés sur Chrome et Mozilla peuvent être ajoutés. Consultez l’aide.
Démarrage plus rapide
Empêchez les programmes inutiles de se lancer au démarrage de votre ordinateur. Au démarrage de votre ordinateur, Windows n'est pas le seul à se charger. Tous ces programmes qui s'ouvrent automatiquement consomment de la mémoire système et peuvent ralentir les performances. Heureusement, gérer les programmes de démarrage est simple avec HDCleaner.
Désinstallez les programmes que vous n'utilisez pas ; ils ne font que ralentir votre ordinateur. Cela libère de la mémoire et économise des ressources. Tous les fichiers, paramètres et entrées de registre associés sont également supprimés.
Nettoyer et optimiser le registre
Le registre contient toutes les informations sur les paramètres, les logiciels et le matériel de votre ordinateur. Les chemins d'accès incorrects, les entrées corrompues et autres types d'erreurs ralentissent votre ordinateur. Registry Cleaner recherche et corrige divers problèmes de registre, tels que les raccourcis invalides, les chemins d'accès incorrects, les entrées ActiveX et COM corrompues, les valeurs CLSID, les extensions Explorer, les BHO (Browser Helper Objects) et autres données corrompues et obsolètes.
Un registre corrompu peut entraîner des erreurs système et rendre le système inutilisable, nécessitant une réinstallation. Il est donc important de toujours avoir une sauvegarde du registre afin de pouvoir restaurer votre système à tout moment en cas de problème. HDCleaner vous aide à sauvegarder et restaurer le registre.
Recherchez dans le registre les valeurs correspondant aux critères de recherche spécifiés et affichez-les dans une liste. Une fois les valeurs localisées, vous pouvez facilement accéder à la valeur correcte dans RegEdit en double-cliquant sur l'élément de registre souhaité. Vous pouvez également exporter ou supprimer les clés et valeurs de registre trouvées.
Défragmenter le Registre : Analyser et optimiser la base de données du Registre. HDCleaner analyse et optimise le Registre Windows en supprimant les erreurs, les espaces vides et l'espace libre, améliorant ainsi la vitesse de votre ordinateur.
Rechercher et supprimer les doublons : Recherchez et supprimez les doublons sur votre ordinateur. L'algorithme de recherche rapide détecte les doublons de tout type de fichier, comme le texte, les images, la musique ou les films.
DirToHTML est un convertisseur d'index répertoire-HTML qui crée un fichier d'index HTML à partir des structures de répertoires et des fichiers de votre ordinateur. La liste de fichiers peut contenir des sous-dossiers, un seul dossier ou des lecteurs entiers.
DiskDoctor vérifie le système de fichiers et les métadonnées d'un volume pour détecter les erreurs logiques et physiques.
Créer et modifier des points de restauration système : Les points de restauration sont créés pour permettre aux utilisateurs de restaurer l'état précédent du système. Chaque point de restauration contient les informations nécessaires pour restaurer le système à l'état sélectionné. Les points de restauration sont créés avant toute modification importante du système.
Supprimez des fichiers et des dossiers, écrasez l'espace libre et effacez des partitions ou des disques entiers à l'aide de données pseudo-aléatoires ou des algorithmes d'effacement sécurisé US DoD 5220.22-M (8-306./E), US DoD 5220.22-M (8-306./E, C et E), Schneier 7 passes ou Gutmann 35 passes.
Grâce au séparateur de fichiers, vous pouvez diviser un fichier volumineux en plusieurs parties, puis les réassembler.
Chiffrez et déchiffrez des fichiers grâce à la norme de chiffrement avancée (AES), également connue sous son nom d'origine, l'algorithme de chiffrement Rijndael.
Détectez et analysez les flux de données alternatifs (ADS).
Effacez des disques durs entiers en toute sécurité.
Effacez des SSD entiers en toute sécurité (SECURE ERASE) sans les détruire et réinitialisez-les aux paramètres d'usine.
Optimisez automatiquement la mémoire et augmentez la RAM.
Configuration requise
Windows 11, 10, 8.1, 8, 7 et Vista. Versions 32 et 64 bits incluses.
Langues disponibles
Allemand, anglais, polonais, français, hongrois, chinois simplifié, chinois traditionnel, coréen, slovaque, indonésien, tchèque, grec, roumain, hindi, italien, néerlandais, portugais, espagnol, turc, japonais, arabe et russe.
Page d'aperçu
Résumé du nettoyage
Vous trouverez ici un résumé de toutes les activités précédentes de HDCleaner.
Performances et intégrité de l'appareil
Les problèmes de pilotes entraînent souvent des messages d'erreur, des plantages ou des écrans bleus sous Windows. HDCleaner détecte ces problèmes et, en cliquant sur « Informations », un petit point d'exclamation apparaît généralement sur l'appareil concerné.
Démarrage et arrêt du système
Affiche le nombre de secondes nécessaires au démarrage ou à l'arrêt de votre PC. Cliquer sur « Informations » affiche également les programmes qui ont perturbé le démarrage ou l'arrêt du système.
État du disque dur
HDCleaner recherche les erreurs sur vos disques durs et les corrige si nécessaire. Cliquez sur « Informations » pour plus d'informations.
Logiciels de sécurité installés : affiche les antivirus, antispywares et pare-feu installés. L'état de la restauration du système est analysé et peut être facilement activé ou désactivé.
Centre de sécurité : HDCleaner vérifie l'état des zones de sécurité importantes et affiche un avertissement en cas de problème (par exemple, un antivirus obsolète). L'état du pare-feu, des mises à jour automatiques, de l'antivirus, de l'antispyware, des paramètres Internet, du contrôle de compte d'utilisateur (UAC), du service Centre de sécurité Windows et de tous les éléments du Centre de sécurité Windows sont vérifiés. Si le Centre de sécurité est désactivé, vous pouvez facilement l'activer ici.
Informations système : informations sur la RAM, le processeur, le système d'exploitation et la carte graphique. Cliquez sur « Informations » pour plus d'informations.
Nettoyage
Assistant de nettoyage
HDCleaner propose trois modes de nettoyage pour nettoyer votre PC : Nettoyage simple, Nettoyage standard et Nettoyage avancé.
Nettoyage simple : HDCleaner recherche automatiquement les traces Internet et les fichiers indésirables, qui peuvent être facilement supprimés. Aucun paramétrage utilisateur n'est requis.
Nettoyage standard : Cette option est réservée aux utilisateurs standard. L'utilisateur détermine les plugins à supprimer. Seuls les plugins les plus fréquemment utilisés sont affichés.
Nettoyage avancé : Le mode expert est destiné aux utilisateurs expérimentés. L'utilisateur détermine les plugins à supprimer. Tous les plugins sont affichés.
Sous « Gérer les cookies... », vous pouvez spécifier les cookies à exclure du processus de nettoyage.
Nettoyage simple
Indiquez les navigateurs dont les traces Internet, l'historique et les cookies doivent être supprimés, ainsi que la corbeille à vider et les fichiers système temporaires, les fichiers Internet temporaires et les données d'application temporaires à supprimer. Cliquez ensuite sur « Nettoyer maintenant » pour lancer le nettoyage.
Nettoyage standard ou avancé
Spécifiez les plugins ou modules à nettoyer dans les paramètres du nettoyeur de navigateur, du nettoyeur système, du nettoyeur de plugins ou du nettoyeur de registre. Pour inclure le nettoyeur de navigateur, le nettoyeur système, le nettoyeur de plugins ou le nettoyeur de registre dans le processus d'analyse ou de nettoyage, la case correspondante doit être cochée.
Pour lancer l'analyse, cliquez sur « Analyser maintenant ». Pour lancer le nettoyage, cliquez sur « Nettoyer le PC » et suivez les instructions.
Après l'analyse, vous pouvez lister les objets à supprimer sous « Détails » et sélectionner/désélectionner les résultats individuellement à l'aide des cases à cocher pour lancer le nettoyage.
Pour afficher l'assistant de nettoyage, cliquez sur « Afficher l'assistant de nettoyage ».
L'activation de la commande TRIM pour les SSD augmente la vitesse du PC. Le système d'exploitation utilise la commande TRIM pour informer le SSD des données supprimées. Le disque vide ensuite les cellules mémoire lorsqu'il est inactif. Il n'est pas nécessaire de vider explicitement les cellules mémoire avant une future opération d'écriture.
Destruction des données
Définissez les options de suppression dans la boîte de dialogue Options.
Supprimer définitivement des fichiers
Tous les fichiers et dossiers sélectionnés seront supprimés conformément aux normes internationales, rendant les données supprimées du périphérique de stockage irrécupérables.
Écraser l'espace libre sur la partition
Aucun fichier ni aucune donnée existante ne sera supprimé ; seules les zones marquées comme libres sur le disque dur seront écrasées, les rendant irrécupérables. Spécifiez la méthode de suppression dans « Options ».
Écraser TOUTES les données de la partition
Tous les fichiers et données de la partition seront supprimés, les rendant irrécupérables ! Après la suppression, vous devez reformater la partition pour pouvoir l'utiliser. Spécifiez la méthode de suppression dans « Options ».
EFFACEMENT SÉCURISÉ des périphériques de stockage (SSD, disque dur, clé USB, etc.)
L'EFFACEMENT SÉCURISÉ supprime toutes les données d'un SSD et marque les cellules comme vides. Cela réinitialise le SSD aux paramètres d'usine et à ses performances optimales, et cela ne prend que quelques secondes.
Un effacement du disque dur supprime toutes les données du disque dur. Cette opération peut prendre plusieurs heures. REMARQUE : Les données ne sont pas récupérables ! Après avoir supprimé toutes les partitions, vous devez en recréer au moins une, puis la formater.
Système
Désinstallation - Suppression de programmes
Le désinstallateur supprime les logiciels, applications et fonctionnalités optionnelles inutiles de votre ordinateur, libérant ainsi de l'espace de stockage supplémentaire.
Programmes de démarrage
Optimisez le démarrage de Windows. Désactivez les programmes qui s'exécutent automatiquement au démarrage ou à la connexion.
Restauration du système
Une restauration système restaure les paramètres système à un état antérieur. Vos fichiers ne sont ni supprimés ni modifiés.
Objets d'aide du navigateur (BHO)
Les objets d'aide du navigateur (BHO) sont des programmes informatiques qui étendent les fonctionnalités de votre navigateur. Supprimez ou désactivez les BHO inutiles ou douteux.
Informations système
L'outil de diagnostic système affiche tous les paramètres système et informations logicielles pertinents.
Informations matérielles
L'outil de diagnostic système affiche toutes les informations matérielles pertinentes.
Disque dur
DiskDoctor
DiskDoctor vérifie votre disque dur et corrige les erreurs détectées.
Défragmenter le disque
Améliorez les performances de votre PC en défragmentant et en réorganisant les fichiers sur votre disque dur.
Analyse du disque
Analyse du disque répertorie les vidéos, fichiers musicaux, images et archives les plus volumineux qui utilisent le plus d'espace disque.
Fichiers de liens non valides
Recherche les liens rompus pointant vers un dossier ou un nom de fichier incorrect.
Fichiers en double
Analyse des disques durs entiers, des supports de stockage ou simplement des répertoires individuels à la recherche de fichiers en double.
Fichier d'échange
Le fichier pagefile.sys sert de réserve de mémoire lorsque les autres ressources de la RAM deviennent rares.
Supprimer les fichiers inutiles de votre disque dur
Avec l'augmentation de l'utilisation, de plus en plus de fichiers inutiles s'accumulent sur les systèmes Windows.
Gestionnaire d'espace disque
Le Gestionnaire de fichiers et d'espace disque indique l'espace disque occupé par des fichiers ou des dossiers entiers.
Outils
Récupérer des fichiers supprimés
Récupérez des e-mails, des photos, des vidéos, des documents PDF et divers autres fichiers supprimés.
DirToHTML
Affichez clairement la structure de vos données, fichiers, dossiers et répertoires sous forme de page web (.html).
AES - Chiffrer des fichiers
Chiffrez vos données sensibles avec le chiffrement AES 256 bits.
Séparateur de fichiers
Divise les fichiers volumineux en plusieurs parties plus petites afin qu'ils tiennent sur des périphériques de stockage à espace limité, tels que des CD ou des disquettes.
Scanner ADS
ADS Scanner analyse les lecteurs NTFS pour détecter les flux de données alternatifs. Cette technologie NTFS permet aux logiciels malveillants et autres applications de masquer des fichiers et des données dans Explorer et d'autres programmes de gestion de fichiers. Des pirates de navigateur récents ont utilisé ADS pour masquer leurs fichiers, et peu d'analyseurs anti-programmes malveillants le détectent. Utilisez ADS Scanner pour rechercher et supprimer ces flux.
Renommer des fichiers
Renommer plusieurs fichiers simultanément, par exemple supprimer des caractères ou remplacer du texte…
Registre
Rechercher dans le Registre
Rechercher rapidement et précisément dans le Registre grâce à des options de recherche détaillées. Tous les résultats sont clairement affichés dans une liste et peuvent être triés, supprimés ou exportés selon vos besoins.
Sauvegarder et restaurer le Registre Windows
Le Registre Windows est la base de toute la configuration Windows. Il s'agit d'une base de données hiérarchisée qui contient tout ce qui est important pour le bon fonctionnement de votre ordinateur.
Défragmenter le Registre
Réorganise votre Registre pour éviter les problèmes de base de données. Cela permet non seulement d'économiser de l'espace de stockage, mais aussi d'accélérer les temps d'accès, ce qui accélère le travail global.
Surveillance
Performances maximales grâce au réglage en temps réel et au nettoyage automatique de l'espace disque
Avec HDCleaner, vous pouvez configurer la surveillance et le nettoyage automatiques de vos navigateurs Internet à leur fermeture, ainsi que le nettoyage automatique de l'espace disque de votre PC.
Live Tuner modifie les priorités de traitement des applications individuelles pour accélérer leur démarrage.
Surveillez les entrées d'exécution automatique en temps réel. Si un programme entre en mode d'exécution automatique, vous en serez averti.
Optimisation automatique de la mémoire avec ou sans notification (durée réglable dans les Options).
La surveillance du système nettoie votre PC lorsqu'un seuil spécifié est atteint (durée réglable dans les Options).
La surveillance du navigateur surveille vos navigateurs et peut nettoyer automatiquement les fichiers et paramètres du navigateur lorsque vous fermez le navigateur, ou vous demander si vous souhaitez effectuer un nettoyage.
Si vous activez la surveillance automatique, une icône apparaîtra dans la barre d'état système.
Centre de sauvegarde
Avant toute modification de votre système, une sauvegarde des éléments supprimés est créée sur demande. Cela vous permet de les restaurer facilement en cas de problème.
HDCleaner peut créer des sauvegardes pour les modules suivants :
Nettoyeur de registre, Supprimer les fichiers inutiles, Gestionnaire d'exécution automatique, Analyse du registre et Nettoyeur de plugins (entrées de registre uniquement).
Vous pouvez facilement restaurer ces sauvegardes si nécessaire.
Pour ce faire, sélectionnez la sauvegarde à restaurer et cliquez sur « Restaurer » pour restaurer l'intégralité de la sauvegarde. Cliquez sur « Ouvrir » pour restaurer des éléments individuels ou sur « Supprimer » pour supprimer la sauvegarde de la Corbeille.
Clonage
Clonage d'un disque dur ou d'un SSD
Ce processus copie l'intégralité du contenu d'un disque dur sur un autre pour créer deux disques identiques avec la même structure de fichiers, copiant ainsi tout le contenu d'un disque dur sur un autre. Ce processus vous permet de transférer toutes les données (y compris le système d'exploitation et les programmes installés) d'un disque dur à un autre sans avoir à réinstaller ni configurer tous vos logiciels.
Pour ce faire, sélectionnez les disques source et de destination, puis cliquez sur « Démarrer ».
Veuillez noter que le lancement du processus de clonage supprimera toutes les données du disque de destination et ne pourra pas être récupéré.
Options
Paramètres
Définir la langue.
Langues disponibles : allemand, anglais, polonais, français, hongrois, chinois simplifié, chinois traditionnel, coréen, slovaque, indonésien, tchèque, grec, roumain, hindi, italien, néerlandais, portugais, espagnol, turc, japonais, arabe et russe.
Accéder au tableau de bord au démarrage : indiquez si HDCleaner s'ouvre avec la page d'aperçu ou la dernière page ouverte.
Indiquez si les fichiers de plus de 24 heures sont uniquement supprimés de la corbeille.
Indiquez si les fichiers de plus de 24 heures sont uniquement supprimés du dossier temporaire.
Indiquez si les fichiers de plus de 10 jours sont uniquement supprimés du dossier SoftwareDistribution.
Indiquez si HDCleaner doit rechercher automatiquement les mises à jour.
Afficher les avertissements - Certains plugins affichent des avertissements indiquant les conséquences de leur activation. Vous pouvez également désactiver ces avertissements.
Heure de mise à jour du nettoyage du système - Spécifiez l'heure de mise à jour pour la surveillance du nettoyage du système.
Heure de mise à jour de l'optimisation de la mémoire - Définissez l'heure de mise à jour pour la surveillance de l'optimisation de la mémoire.
Spécifiez comment HDCleaner supprime les fichiers lors du nettoyage des plugins :
- Supprime les fichiers, mais pas la Corbeille
- Supprime les fichiers vers la Corbeille
- Supprime les fichiers (voir « Suppression de données »)
Au démarrage de Windows, HDCleaner doit :
- Ne rien faire
- Démarrer le nettoyage et quitter HDCleaner
- Démarrer le nettoyage et réduire HDCleaner dans la barre d'état système
Spécifiez si la surveillance doit être :
- Afficher de grandes fenêtres de notification dans la barre d'état système
- Activer le son pour les notifications
- Définir le délai de notification en secondes
Centre de sauvegarde :
HDCleaner peut créer des sauvegardes pour les modules suivants :
Nettoyeur de registre, Supprimer les fichiers inutiles, Gestionnaire d'exécution automatique, Analyse du registre et Nettoyeur de plugins (entrées de registre uniquement).
Vous pouvez facilement restaurer ces sauvegardes si nécessaire.
Liste d'exclusion
Spécifiez les fichiers, dossiers et valeurs de registre qui ne doivent pas être supprimés pendant le processus de nettoyage. Les caractères génériques (par exemple, *Logiciel*) sont autorisés.
Inclure
Spécifiez les fichiers et dossiers supplémentaires à supprimer lors du nettoyage. Les caractères génériques (par exemple, *Logiciel*) sont autorisés.
Menu contextuel
Étendre le menu contextuel de l'Explorateur avec HDCleaner :
- Ajouter HDCleaner au menu contextuel de l'Explorateur
- Ajouter HDCleaner au menu contextuel de la Corbeille
Détruire les fichiers
Pour détruire des fichiers, écraser l'espace libre, supprimer des données sur des partitions ou supprimer des lecteurs afin de sécuriser la suppression des données, vous pouvez sélectionner des préréglages.
Données pseudo-aléatoires
DoD américain 5220.22-M (8-306. / E)
DoD américain 5220.22-M (8-306. / E, C et E)
Schéma de 7 étapes de Schneier
Gutmann
Maintenance
Démarrer le nettoyage selon une planification - Définir une planification :
- Exécution à la connexion,
- Exécution quotidienne,
- Exécution hebdomadaire,
- Exécution mensuelle
Dans les Paramètres, spécifiez les navigateurs et les plugins à nettoyer.
REMARQUE : Pour que la planification fonctionne, le service Planificateur de tâches Windows doit être exécuté.
Utilisateurs
Spécifiez les profils utilisateur que HDCleaner doit nettoyer.
- Uniquement l'utilisateur actuel
- Tous les profils utilisateur
- Utilisateurs sélectionnés : Spécifiez un utilisateur, puis cliquez sur « Désactiver l'utilisateur » pour exclure le profil utilisateur du processus de nettoyage.
Plugins disponibles
Liste de tous les plugins pris en charge par HDCleaner.
Paramètres de ligne de commande de HDCleaner :
"C:\Program Files\HDCleaner\HDCleaner.exe" /debug
L'exécution de HDCleaner en mode débogage crée un fichier journal dans le dossier d'installation contenant des informations sur les activités de HDCleaner à des fins de dépannage.
Autres paramètres de ligne de commande de HDCleaner :
Paramètre Explication Exemple
HDCleaner.exe /S Effectue une installation silencieuse de HDCleaner avec les options par défaut. HDCleaner.exe /S
HDCleaner.exe /D = Installe HDCleaner dans un dossier autre que celui par défaut. HDCleaner.exe /D=C:\DirectoryToInstall
Remarque : Vous pouvez utiliser plusieurs paramètres en les incluant sur la même ligne. Par exemple,
HDCleaner.exe /S /D=C:\DirectoryToInstall
installera HDCleaner silencieusement dans le dossier C:\DirectoryToInstall.
À propos des fichiers INI de HDCleaner :
Les fichiers INI doivent être enregistrés au format Unicode. Les noms de plugins en double peuvent entraîner le plantage du programme.
Les fichiers INI supplémentaires doivent se trouver dans le dossier d'installation de l'application (généralement C:\Program Files\HDCleaner).
Winapp2.ini vous permet d'ajouter des entrées pour les nouveaux logiciels que HDCleaner peut nettoyer.
Dans Winapp1.ini, les applications répertoriées remplacent les applications par défaut de l'onglet Applications.
Dans Winsys1.ini, les entrées répertoriées remplacent les applications par défaut de l'onglet Windows.
Lors de la première installation de l'application, aucun fichier INI n'est présent par défaut.
LangSecRef indique la catégorie appropriée :
3005 = Microsoft Edge
3006 = Edge Chromium
3032 = CCleaner Browser
3033 = Vivaldi
3034 = Brave
3091 = Jeux
3021 = Applications
3022 = Internet
3023 = Multimédia
3024 = Utilitaires
3025 = Windows
3026 = Firefox
3027 = Opera
3028 = Safari
3029 = Google Chrome
3030 = Thunderbird
3031 = Windows Store
4060 = SRWare Iron
3001 = Internet Explorer
3002 = Windows Explorer
3004 = Avancé
3003 = Système
4065 = ChromiumBrowser
4067 = CentBrowser
4068 = EpicBrowser
4069 = SlimJetBrowser
4070 = 7StarBrowser
4071 = AmigoBrowser
4072 = CoolNovoBrowser
4073 = CocCocBrowser
4074 = CooWonBrowser
4075 = YandexBrowser
4076 = 360Browser
4077 = KMeleon
4078 = Waterfox
4079 = Iridium
4080 = SeaMonkey
4081 = Pale Moon
Exemple : LangSecRef = 3003 - L'application doit être répertoriée dans la catégorie Système.
Section - Définit la catégorie de l'entrée si elle n'est pas répertoriée dans LangSecRef.
Toute valeur peut être spécifiée pour Section.
[MonProgramme]
Section=MesFichiersJournauxSection
DetectFile=%AppData%\MonProgramme
FileKey1=%AppData%\MonProgramme|logfile.* - Supprime tous les fichiers nommés logfile
DetectFile = fichier ou dossier pour détecter un programme par fichier ou dossier
Detect = clé de registre pour détecter un programme par sa présence
FileKeyX = spécifie les fichiers ou dossiers à supprimer
Options de masque de fichier :
| - Vous pouvez utiliser le symbole de barre verticale pour séparer les options de masque de fichier
*. * - Supprime tous les fichiers de ce dossier. Exemple : %ProgramFiles%\MonDossier|*. *
RECURSE - Supprime les sous-dossiers et leur contenu. Exemple : %ProgramFiles%\MonDossier|*. *|RECURSE
REMOVESELF - Similaire à RECURSE, mais supprime également le dossier et tout son contenu. Exemple : %ProgramFiles%\MyFolder|*.*|RECURSEREMOVESELF (Mon dossier sera supprimé)
*.fileextension ; supprime tous les fichiers du dossier portant l'extension spécifiée. Exemple : *.txt
Vous pouvez également nettoyer des fichiers spécifiques. Exemple : myfile.txt
ExcludeKey : permet d'exclure un fichier, un répertoire ou un chemin d'accès au registre du nettoyage.
ExcludeKey1=FILE|%WinDir%\System32\|myfile.txt exclut la suppression de myfile.txt.
ExcludeKey2=REG|HKCU\Software\MyRegKey empêche la suppression de la clé MyRegKey du registre.
Utilisation avancée
Paramètres de ligne de commande de HDCleaner :
"C:\Program Files\HDCleaner\HDCleaner.exe" /debug
L'exécution de HDCleaner en mode débogage crée un fichier journal dans le dossier d'installation contenant des informations sur les activités de HDCleaner à des fins de dépannage.
Autres paramètres de ligne de commande de HDCleaner :
Paramètre Explication Exemple
HDCleaner.exe /S Effectue une installation silencieuse de HDCleaner avec les options par défaut. HDCleaner.exe /S
HDCleaner.exe /D = Installe HDCleaner dans un dossier autre que celui par défaut. HDCleaner.exe /D=C:\DirectoryToInstall
Remarque : Vous pouvez utiliser plusieurs paramètres en les incluant sur la même ligne. Par exemple,
HDCleaner.exe /S /D=C:\DirectoryToInstall
installera HDCleaner silencieusement dans le dossier C:\DirectoryToInstall.
À propos des fichiers INI de HDCleaner :
Les fichiers INI doivent être enregistrés au format Unicode. Les noms de plugins en double peuvent entraîner le plantage du programme.
Les fichiers INI supplémentaires doivent se trouver dans le dossier d'installation de l'application (généralement C:\Program Files\HDCleaner).
Winapp2.ini vous permet d'ajouter des entrées pour les nouveaux logiciels que HDCleaner peut nettoyer.
Dans Winapp1.ini, les applications répertoriées remplacent les applications par défaut de l'onglet Applications.
Dans Winsys1.ini, les entrées répertoriées remplacent les applications par défaut de l'onglet Windows.
Lors de la première installation de l'application, aucun fichier INI n'est présent par défaut.
LangSecRef indique la catégorie appropriée :
3005 = Microsoft Edge
3006 = Edge Chromium
3032 = CCleaner Browser
3033 = Vivaldi
3034 = Brave
3091 = Jeux
3021 = Applications
3022 = Internet
3023 = Multimédia
3024 = Utilitaires
3025 = Windows
3026 = Firefox
3027 = Opera
3028 = Safari
3029 = Google Chrome
3030 = Thunderbird
3031 = Windows Store
4060 = SRWare Iron
3001 = Internet Explorer
3002 = Windows Explorer
3004 = Avancé
3003 = Système
4065 = ChromiumBrowser
4067 = CentBrowser
4068 = EpicBrowser
4069 = SlimJetBrowser
4070 = 7StarBrowser
4071 = AmigoBrowser
4072 = CoolNovoBrowser
4073 = CocCocBrowser
4074 = CooWonBrowser
4075 = YandexBrowser
4076 = 360Browser
4077 = KMeleon
4078 = Waterfox
4079 = Iridium
4080 = SeaMonkey
4081 = Pale Moon
Exemple : LangSecRef = 3003 - L'application doit être répertoriée dans la catégorie Système.
Section - Définit la catégorie de l'entrée si elle n'est pas répertoriée dans LangSecRef.
Toute valeur peut être spécifiée pour Section.
[MonProgramme]
Section=MesFichiersJournauxSection
DetectFile=%AppData%\MonProgramme
FileKey1=%AppData%\MonProgramme|logfile.* - Supprime tous les fichiers nommés logfile
DetectFile = fichier ou dossier pour détecter un programme par fichier ou dossier
Detect = clé de registre pour détecter un programme par sa présence
FileKeyX = spécifie les fichiers ou dossiers à supprimer
Options de masque de fichier :
| - Vous pouvez utiliser le symbole de barre verticale pour séparer les options de masque de fichier
*. * - Supprime tous les fichiers de ce dossier. Exemple : %ProgramFiles%\MonDossier|*. *
RECURSE - Supprime les sous-dossiers et leur contenu. Exemple : %ProgramFiles%\MonDossier|*. *|RECURSE
REMOVESELF - Similaire à RECURSE, mais supprime également le dossier et tout son contenu. Exemple : %ProgramFiles%\MyFolder|*.*|RECURSEREMOVESELF (Mon dossier sera supprimé)
*.fileextension ; supprime tous les fichiers du dossier portant l'extension spécifiée. Exemple : *.txt
Vous pouvez également nettoyer des fichiers spécifiques. Exemple : myfile.txt
ExcludeKey : permet d'exclure un fichier, un répertoire ou un chemin d'accès au registre du nettoyage.
ExcludeKey1=FILE|%WinDir%\System32\|myfile.txt exclut la suppression de myfile.txt.
ExcludeKey2=REG|HKCU\Software\MyRegKey empêche la suppression de la clé MyRegKey du registre.