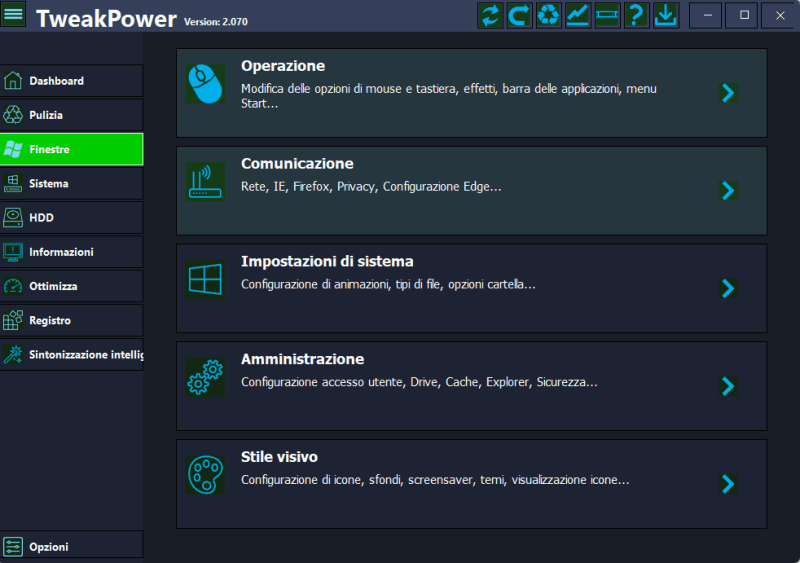TweakPower - File di aiutoOttimizzare Windows è facile
TweakPower offre numerosi strumenti per ottimizzare Windows. Tutte le funzioni del programma TweakPower sono raggruppate sotto un'interfaccia utente accattivante e sono facilmente accessibili. Il software semplifica i complicati processi di ottimizzazione anche per gli utenti inesperti. TweakPower offre accesso diretto a molte impostazioni di sistema e opzioni nascoste.
Personalizza Windows
Impostazioni di sistema: modifica le impostazioni del sistema, dispositivi di input, unità, programmi applicativi ed effetti per adattarle meglio alle tue esigenze.
Comunicazione: personalizza Internet Explorer, Firefox e le tue connessioni per adattarle alle tue esigenze e sincronizza il tuo computer con l'orologio atomico di un server orario di tua scelta.
Personalizza Windows: dai a Windows il tuo stile. Personalizza l'interfaccia utente di Windows regolando l'aspetto di Windows, inclusi colori, bordi delle finestre, icone, pulsanti, schermata di avvio e di accesso, menu di avvio, visualizzazione del desktop, Explorer e accesso.
Pulisci
Pulisci: mantieni il tuo PC in forma. Rimuovi i file non necessari, pulisci il registro, elimina le tracce di Internet e ottimizza il tuo computer con un solo clic per una maggiore stabilità.
Privacy
Sicurezza: proteggi il tuo PC con le funzionalità di sicurezza di Windows. Configura e gestisci firewall, deframmentazione, aggiornamenti automatici, controllo account utente e impostazioni del Centro sicurezza. Elimina definitivamente i dati sensibili dal disco rigido, crittografa i file con il sofisticato Advanced Encryption Standard (crittografia AES) ed elimina in modo sicuro i file originali, controlla il display, la stampante, le impostazioni di rete e proteggi la tua privacy con "AnitSpy".
Modalità di ottimizzazione del PC
Modalità economica: prolunga notevolmente la durata della batteria riducendo il consumo di energia del processore, disattivando i processi in background non necessari e riducendo il consumo di energia dei dispositivi interni ed esterni.
Modalità di gioco: un clic disattiva oltre 70 processi non necessari in modo da poter navigare, giocare e guardare video più velocemente.
Manutenzione del sistema
Manutenzione del sistema: avvio automatico dei programmi, riproduzione automatica e gestione delle attività pianificate, disinstallazione o modifica dei programmi di disinstallazione, correzione degli errori del disco rigido e risoluzione dei tipici problemi di Windows.
Sezione di riparazione di Windows (strumenti Fix-It) per risolvere la maggior parte dei problemi noti di Windows.
Backup dei dati: TweakPower salva tutte le modifiche. Tutte le modifiche apportate da TweakPower possono essere annullate qui. I punti di ripristino consentono di ripristinare i file di sistema e le impostazioni del computer a uno stato precedente ed eseguire un backup o un ripristino completo del registro.
Componenti aggiuntivi
File Splitter consente di dividere file di qualsiasi dimensione in più file, scoprire rapidamente e facilmente le impostazioni di sistema e i dispositivi completi, cercare nel registro in modalità Turbo e ottenere una panoramica dei programmi di sistema importanti.
Deframmentazione: riduce il tempo di caricamento dei programmi, velocizza l'apertura e la copia dei file e rende più fluidi programmi e giochi.
TaskManger: utilizzato per gestire i programmi in esecuzione, visualizzare l'utilizzo del processore e salvarne l'utilizzo, e fornire il controllo completo sui programmi attivi.
Manutenzione con 1 clic e manutenzione automatica: risolve i problemi del PC e aumenta automaticamente le prestazioni di programmi e giochi con un clic. E molto altro ancora...
•Pagina di panoramica
Riepilogo pulizia
Qui troverai un riepilogo di tutte le attività precedenti di TweakPower.
Prestazioni e integrità del dispositivo
I problemi dei driver spesso portano a messaggi di errore, crash o schermate blu in Windows. TweakPower riconosce questi problemi e cliccando su "Informazioni" questo dispositivo viene solitamente contrassegnato con un piccolo punto esclamativo.
Avvio e spegnimento del sistema
Mostra quanti secondi impiega il tuo PC per avviarsi o spegnersi. Cliccando su "Informazioni" vengono anche mostrati i programmi che hanno influenzato questo processo di avvio o spegnimento del sistema.
Stato del disco rigido
TweakPower controlla le tue unità per errori del disco rigido e li corregge se lo desideri. Cliccando su "Informazioni" vengono visualizzate informazioni dettagliate.
Il software di sicurezza installato ti mostra il programma antivirus installato, il programma antispyware e il firewall. Lo stato del ripristino del sistema viene analizzato e può essere facilmente attivato se disattivato.
Windows Update - TweakPower offre una buona alternativa al tradizionale Windows Update, che ti offre più opzioni di impostazione e più controllo sugli aggiornamenti. Cerca semplicemente gli aggiornamenti, seleziona quelli che vuoi e clicca sul pulsante "Installa".
Puoi anche cercare gli aggiornamenti installati ed eliminarli se necessario. È disponibile anche una cronologia degli aggiornamenti, che puoi usare per controllare quali aggiornamenti sono stati installati.
Security Center - TweakPower controlla lo stato delle aree di sicurezza importanti e visualizza un avviso se ci sono problemi (ad esempio, programma di protezione antivirus non aggiornato). Vengono controllati lo stato del firewall, degli aggiornamenti automatici, dell'antivirus, dell'antispyware, delle impostazioni Internet, del controllo dell'account utente (UAC), del servizio Windows Security Center e di tutte le aree di Windows Security Center. Se il Security Center è disattivato, puoi semplicemente attivarlo qui.
Informazioni di sistema - Informazioni sulla memoria RAM, CPU, sistema operativo e scheda grafica. Clicca su "Informazioni" per informazioni dettagliate
•Pulizia
Cleanup Wizard
TweakPower offre 2 modalità di pulizia per pulire il tuo PC: Pulizia semplice e Pulizia standard.
Pulizia semplice - TweakPower cerca automaticamente tracce Internet e file spazzatura che possono essere facilmente eliminati. Non sono richieste impostazioni utente. Specifica i browser da cui devono essere rimosse tracce Internet, cronologia e cookie e specifica se deve essere svuotato il cestino, se devono essere rimossi i file di sistema temporanei, i file Internet temporanei e i dati temporanei delle applicazioni. Quindi fai clic su "Pulisci ora" per avviare il processo di pulizia.
Pulizia standard: questa opzione è per l'utente standard. L'utente determina quali plugin devono essere eliminati. Vengono visualizzati solo i plugin più comuni.
Specifica i plugin o i moduli da pulire nelle impostazioni di Browser Cleaner, System Cleaner, Plugin Cleaner o Registry Cleaner. Per includere Browser Cleaner, System Cleaner, Plugin Cleaner o Registry Cleaner nel processo di analisi o pulizia, è necessario attivare la rispettiva casella di controllo.
Per avviare il processo di analisi, fai clic su "Analizza ora". Per avviare il processo di pulizia, fai clic su "Pulisci PC" e segui le istruzioni.
Dopo l'analisi, puoi elencare gli oggetti da eliminare in Dettagli e utilizzare le caselle di controllo per selezionare/deselezionare individualmente i risultati e quindi avviare il processo di pulizia. Per visualizzare la procedura guidata di pulizia, fare clic su "Mostra procedura guidata di pulizia".
•Windows
Funzionamento: modifica le opzioni del mouse e della tastiera, gli effetti, la barra delle applicazioni, il menu di avvio...
Pulsanti del mouse:
Configurazione dei pulsanti: utilizzare il pulsante destro del mouse per le funzioni principali, come la selezione e il trascinamento.
Impostare la velocità del doppio clic del pulsante del mouse
ClickSnap: consente di selezionare o trascinare senza tenere costantemente premuto il pulsante del mouse.
Puntatore del mouse:
Selezionare lo schema appropriato tra vari design del cursore. Al termine, fare clic sul pulsante "Applica" per salvare le impostazioni. È inoltre possibile aggiungere nuovi puntatori del mouse.
Opzioni puntatore del mouse:
Impostare la velocità del puntatore e migliorare l'accelerazione del puntatore.
Determinare se le finestre di dialogo passano automaticamente al pulsante predefinito.
In Visibilità, determinare se
-il percorso del mouse viene visualizzato
-il puntatore viene nascosto quando si digita sulla tastiera
-la posizione del puntatore viene visualizzata quando si preme il tasto CTRL.
Rotellina del mouse:
Scorrimento verticale: ruotando la rotellina di una tacca si scorre l'immagine del seguente numero di righe
Scorrimento orizzontale: inclinando la rotellina del mouse si sposta l'immagine orizzontalmente del seguente numero di caratteri
Sensibilità del mouse:
Determina la sensibilità del mouse alle azioni di trascinamento e clic.
Azione di doppio clic e trascinamento: determina la tolleranza richiesta per un doppio clic e specifica il movimento del mouse richiesto per il trascinamento.
Effetto hover: l'effetto hover è solitamente utilizzato nelle applicazioni Web per evidenziare il collegamento su cui si sta attualmente passando il mouse.
Tastiera: specifica le impostazioni per la tastiera.
Proprietà della tastiera:
- Specifica la larghezza del cursore in pixel
- Tasto Windows: determina la disponibilità delle combinazioni di tasti associate al tasto Windows (ad esempio Windows + E o Windows + M).
Velocità della tastiera:
- Imposta il ritardo e la velocità di ripetizione dei caratteri
- Imposta la velocità di lampeggio del cursore
Effetti:
Finestre inattive: fai scorrere le finestre inattive quando ci passi sopra con il mouse
La funzione di scorrimento delle finestre inattive consente di scorrere una finestra inattiva senza cliccarci sopra. Ciò significa che la funzione consente di scorrere una finestra non focalizzata senza cliccarci sopra.
Tracciamento delle finestre attive: determina se le finestre vengono attivate automaticamente quando ci si sposta sopra il puntatore del mouse. Tempo di attesa: determina il tempo per cui il puntatore del mouse deve trovarsi su una finestra prima che venga attivata automaticamente.
Primo piano: determina se una finestra attivata dal tracciamento della finestra attiva deve essere automaticamente portata in primo piano.
Barra delle applicazioni: rende la barra delle applicazioni trasparente. Conferisci alla barra delle applicazioni di Windows un aspetto trasparente. Per fare ciò, specifica il livello di trasparenza.
Barra delle applicazioni
Lampeggio del pulsante: durante l'input, l'attivazione delle finestre viene impedita e indicata dal lampeggio del pulsante della barra delle applicazioni.
-Frequenza di lampeggio: specifica la frequenza con cui il pulsante di una finestra nella barra delle applicazioni deve lampeggiare per indicare una modifica.
-Specifica quanto tempo dopo l'ultima pressione di un tasto le finestre di altre applicazioni devono attendere prima di poter essere nuovamente attivate. Visualizzazione pulsanti - Specifica la visualizzazione delle finestre nella barra delle applicazioni
-Larghezza massima dei pulsanti con etichette
-Configura il raggruppamento delle icone della barra delle applicazioni
-Raggruppa sempre i pulsanti, nascondi le etichette
-Raggruppa i pulsanti quando la barra delle applicazioni è piena
-Non raggruppare mai i pulsanti
Finestre ridotte a icona
-Determina l'aspetto, il posizionamento e la disposizione delle finestre ridotte a icona che non devono essere visualizzate nella barra delle applicazioni. Le finestre ridotte a icona sono visibili solo quando Windows Explorer è inattivo.
-Configura la posizione delle barre del titolo delle finestre ridotte a icona che non sono visualizzate nella barra delle applicazioni
-Determina la spaziatura delle barre del titolo delle finestre ridotte a icona che non sono visualizzate nella barra delle applicazioni. Area di notifica
-Mostra area di notifica
-Attiva visualizzazione secondi orologio nell'area di notifica
-Mostra orologio nella barra delle applicazioni
-Barra delle applicazioni - Attiva controllo volume verticale classico
-Barra delle applicazioni - Attiva visualizzazione calendario e ora classici
-Barra delle applicazioni - Attiva visualizzazione energia classica (visualizzazione misuratore batteria)
-Barra delle applicazioni - Attiva barra laterale centro informazioni classica
-Barra delle applicazioni - Disattiva barra laterale centro informazioni
Configura barra delle applicazioni
-Configura assistente vocale Cortana
-Mostra pulsanti animati
-Blocca barra delle applicazioni
-Utilizza pulsanti piccoli nella barra delle applicazioni
-Utilizza 'Aero Peek' per anteprima desktop quando il puntatore del mouse viene spostato sul pulsante 'Mostra desktop' alla fine della barra delle applicazioni"
-Nascondi automaticamente barra delle applicazioni in modalità tablet
-Nascondi icone inattive dalla barra delle applicazioni
-Mostra badge sui pulsanti della barra delle applicazioni
-Nascondi automaticamente barra delle applicazioni in modalità desktop
-Mostra 'Visualizzazione attività' nella barra delle applicazioni
-Mostra area di lavoro Windows Ink
-Mostra tastiera su schermo
Menu Start
Generale
-Espandi sottomenu
Scelte rapide
-Consenti spostamento e modifica delle scelte rapide del menu contestuale
Usati di recente
-Salva e visualizza elenco dei documenti utilizzati di recente
-Elimina elenco
-Salva e visualizza elenco dei programmi utilizzati di recente
Personalizza menu Start
-L'utente può scegliere se il menu 'Start' viene visualizzato come finestra o in modalità a schermo intero (impostazione predefinita)
-Il menu 'Start' viene visualizzato in modalità finestra. Un utente non può modificare l'impostazione
-Il menu 'Start' viene visualizzato in modalità a schermo intero. Un utente non può modificare l'impostazione
-Mostra gli elementi aperti di recente nelle jump list nel menu Start o sulla barra delle applicazioni
-Mostra occasionalmente i suggerimenti nel menu Start
-Mostra le app più utilizzate
-Il menu 'Start', la barra delle applicazioni e il centro operativo vengono visualizzati con uno sfondo trasparente
-Sostituisci 'Prompt dei comandi' nel menu con 'PowerShell' quando fai clic con il pulsante destro del mouse sul pulsante 'Start' o premi il tasto Windows+X
•Comunicazione - Rete, IE, Firefox, Privacy, configurazione Edge...
Rete
Ambiente di rete
-Nascondi questo computer nell'ambiente di rete di altri computer
-Attiva le condivisioni amministrative e quindi abilita l'accesso a tutte le unità
-Cerca automaticamente le condivisioni nella rete. Nota: questo può rallentare il sistema.
Avanzate
Universal Plug and Play (UPnP) viene utilizzato per controllare i dispositivi (dispositivi audio, router, stampanti, controlli domestici) di qualsiasi produttore tramite una rete basata su IP, con o senza controllo centrale da parte di un gateway residenziale. Si basa su una serie di protocolli di rete e formati di dati standardizzati. Questa semplice opzione comporta anche dei rischi, poiché gli aggressori possono riconfigurare la funzione UPnP dall'esterno.
- Attiva Universal Plug and Play
Servizio QoS (Quality of Service) - QoS sta per Quality of Service ed è una tecnologia alla base che controlla la larghezza di banda della rete. Se necessario, QoS riserva la larghezza di banda per i pacchetti importanti. Ciò può influire sulle prestazioni di trasferimento dati di DSL.
- Riserva la larghezza di banda
Ora Internet - Configura la sincronizzazione di data/ora di Windows
- Sincronizza automaticamente con il server orario di Internet
- Aggiungi server orario
Internet
- Mantieni la connessione dial-up quando cambi utente
Internet Explorer
- Configurazione di Internet Explorer
Firefox
- Configurazione di Firefox
Privacy
Windows Update
- Controlla automaticamente gli aggiornamenti (consigliato)
- Non controllare mai gli aggiornamenti (sconsigliato)
- Fornisci aggiornamenti per altri prodotti Microsoft quando è in esecuzione un aggiornamento di Windows. - Rinvia aggiornamenti funzionalità
- Voglio che il mio dispositivo venga configurato automaticamente dopo un aggiornamento utilizzando le mie informazioni di accesso
Copri le tue tracce
- Elimina elenchi cronologia
- Elimina cache Internet Explorer
Internet Explorer
Filtro SmartScreen - Il filtro SmartScreen è una funzionalità di Internet Explorer che ti aiuta a identificare siti Web di phishing. Il filtro SmartScreen può anche proteggerti dal download o dall'installazione di malware.
Autenticazione Windows integrata - L'autenticazione Windows integrata è una forma di autenticazione sicura perché il nome utente e la password vengono inviati sulla rete tramite hashing.
Lettore multimediale
Configura le impostazioni relative alla privacy del lettore multimediale.
Segnalazione errori
Se un programma si blocca a causa di un errore e non può essere ripristinato o un driver causa messaggi di errore, la segnalazione errori verrà visualizzata immediatamente.
- Abilita segnalazione errori
- Segnalazione errori per Microsoft Office
- Configura segnalazione errori in IE
Edge
- Configurazione di Edge
•Impostazioni di sistema - configurazione di animazioni, tipi di file, opzioni cartella...
Animazioni
Effetti - Impostazioni da applicare durante la visualizzazione e l'utilizzo di elementi utente
Impostazioni
-Mostra il contenuto della finestra durante lo spostamento
-Mostra la transizione di colore nella barra del titolo
-Mostra l'ombra del puntatore del mouse
-Mostra il rettangolo di selezione con sfondo colorato
-Mostra il titolo dell'icona con ombra
-Attiva le cornici trasparenti delle finestre
Funzionamento
-Scelte rapide da tastiera sempre sottolineate
-Mostra la descrizione comandi tramite il pulsante della barra del titolo
-Mostra la versione di Windows sul desktop
Animazioni
Animazioni di finestre e suggerimenti
-Animazioni durante la riduzione a icona e l'ingrandimento delle finestre
-Anima le descrizioni comandi con il seguente effetto: effetto roll-in, effetto fade-in e fade-out
Animazioni elementari
-Anima la vista elenco e la vista albero
-Anima la casella di riepilogo
-Anima l'elenco a discesa
Visualizzazione del menu
Animazioni
-Nascondi le voci di menu dopo la chiamata
-Utilizza il seguente effetto di visualizzazione: effetto roll, effetto fade-in
Visualizzazione dei menu
-Mostra i menu piatti
-Mostra l'ombra sotto i menu
Carattere smoothing
Caratteri più belli con Cleartype
Determina come i caratteri devono essere levigati sullo schermo per ottenere una migliore leggibilità. I pixel colorati sono deliberatamente sparsi, il cui effetto rende la vista più piacevole.
-Nessuna levigatura
-Smoothing standard
-Clear Type
Impostazioni ClearType...
Tipi di file
Azioni del menu
Apri il prompt dei comandi direttamente sopra il menu contestuale di Explorer
-Mostra qui il prompt dei comandi aperto
-Mostra qui PowerShell aperto
File e cartelle
Determina quali voci vengono visualizzate nel menu contestuale di Explorer
-Mostra "Invia a" nel menu contestuale
-Mostra "Copia in" nel menu contestuale
-Mostra "Sposta in" nel menu contestuale
-Mostra "Crittografa e decifra" nel menu contestuale
Nuovo menu
Modifica la voce del menu contestuale "Nuovo"
Se premi il tasto destro del mouse in Explorer o sul desktop, si apre un menu contestuale. Qui troverai, tra le altre cose: il punto di selezione "NUOVO", sotto il quale sono disponibili diversi tipi di file per la creazione. Puoi accorciare questo elenco o estenderlo per includere altri tipi di file.
Apertura di file
Determina il comportamento di Windows quando si aprono file o tipi di file sconosciuti.
-Determina il comportamento del sistema quando clicchi su un tipo di file sconosciuto.
-Determina il comportamento del sistema quando clicchi su un file senza estensione.
Avanzate
Rimuovi il testo "Collega a" dai link
Quando crei link, il testo "Collega a" o, da Windows Vista in poi, semplicemente "Collega" viene aggiunto automaticamente al nome. Questo è un po' fastidioso nella maggior parte dei casi, ma puoi disattivarlo qui. Opzioni cartella
Visualizza
-Visualizza archivi ZIP compressi come cartelle
-Visualizza archivi CAB compressi come cartelle
Elenco
Popup con informazioni dettagliate
-Visualizza popup sopra file e icone del desktop
-Visualizza informazioni sul contenuto in popup e cartelle
Disposizione delle icone
-Disponi gli elementi di una cartella in ordine alfabetico
-Disponi gli elementi di una cartella in modo logico in base al valore numerico e all'alfabeto
Elementi crittografati e compressi
-Visualizza elementi crittografati e compressi in un colore diverso
Selezione
Specifica il colore del rettangolo di selezione quando selezioni file e cartelle"},
Rettangolo di selezione
-Attiva la visualizzazione trasparente del rettangolo di selezione
-Colore del rettangolo di selezione, colore del bordo
Selezione
-Utilizza la casella di controllo per selezionare i file
Quando digiti nell'elenco
-Inserisci automaticamente nel campo di ricerca
-Seleziona l'elemento immesso
Desktop
Mostra collegamenti a programmi, file e cartelle speciali sul desktop
Nascondi unità
Specifica quali unità devono essere visualizzate. Queste unità non saranno più visualizzate in "Risorse del computer" e in Explorer.
Lettere di unità
Per impostazione predefinita, la lettera di unità viene visualizzata alla fine in Explorer. Specifica se la lettera deve essere visualizzata per prima o per niente.
Posizione delle lettere di unità
- Mostra tutte le lettere di unità prima della designazione
- Mostra tutte le lettere di unità dopo la designazione
- Per le unità di rete, visualizza comunque la lettera di unità prima della designazione
- Non visualizzare alcuna lettera di unità
Barra degli indirizzi
Specifica le impostazioni del campo indirizzo relative a Explorer, Internet Explorer e alla finestra di dialogo Esegui.
Specifica se deve essere visualizzato un elenco di suggerimenti durante l'immissione.
- Mostra l'elenco dei suggerimenti (ordinati per somiglianza)
Completamento automatico in Explorer e nella finestra di dialogo Esegui
- Completamento automatico della voce più simile
Avvio di programmi nell'elenco indirizzi di Explorer
- Abilita l'immissione e l'avvio di nomi di programmi registrati
•Amministrazione - Adatta le impostazioni interne al sistema, come il processo di avvio e l'accesso utente, i percorsi di sistema, la riproduzione di CD o i dati utente alle tue esigenze. Accesso utente
Accesso automatico
Imposta l'accesso automatico di Windows per un utente specifico all'avvio,
-Attiva l'accesso automatico
Sicurezza
-Impedisci di bypassare l'accesso con il tasto Maiusc
-Accedi di nuovo automaticamente dopo la disconnessione
Messaggi
-Mostra il testo di benvenuto nella schermata di accesso
Mostra messaggi di stato dettagliati all'accesso/disconnessione
Tali messaggi di stato possono essere utili, ad esempio, durante la risoluzione dei problemi durante l'avvio, l'arresto, l'accesso o la disconnessione di Windows.
Unità
Avviso di spazio su disco
Per impostazione predefinita, Windows avvisa se lo spazio su disco è insufficiente su tutte le unità, anche se dovrebbero essere ancora disponibili risorse sufficienti.
-Disattiva l'avviso di spazio su disco per tutte le unità
Riproduzione automatica
-Monitora le unità CD per le modifiche dei supporti
-Riproduci automaticamente i CD musicali
-Specifica il programma con cui i CD musicali devono essere riprodotti automaticamente.
Memoria e cache
-Ottimizza le prestazioni del computer per i programmi.
-Ottimizza le prestazioni del computer per i servizi in background. Imposta servizio server
-Riduci al minimo l'utilizzo della memoria
-Bilanciato (cache e pagine di lavoro hanno la stessa priorità)
-Massimizza la produttività per le condivisioni file (priorità più alta per la cache)
-Massimizza la produttività per le applicazioni di rete (le pagine di lavoro hanno una priorità più alta della cache)
Avvio e manutenzione
Deframmentazione dei file BOOT
Per velocizzare il processo di avvio, Windows ha una funzione integrata che riassume tutti i dati rilevanti per l'avvio sul disco rigido. Poiché i dati sono archiviati in un'area ristretta, Windows può leggerli in modo continuo e rapido.
-Attiva la deframmentazione dei file BOOT (consigliato)
Logo di avvio e messaggi di errore
Se Windows non è stato arrestato normalmente, il "Programma di controllo automatico" verrà eseguito al successivo avvio. Dopo un periodo di attesa di 10 secondi, tutte le unità vengono controllate e tutti gli errori nel file system vengono corretti. - Tempo di attesa per l'esecuzione del programma di test
Desktop e barra delle applicazioni
Attiva il riavvio del desktop e della barra delle applicazioni in caso di errori
L'attivazione di questa opzione impedisce che il sistema diventi inutilizzabile dopo un crash del desktop e della barra delle applicazioni.
-Attiva il riavvio del desktop e della barra delle applicazioni in caso di errori
Apri desktop e barra delle applicazioni in un processo separato
Se apri desktop e barra delle applicazioni in un processo separato, gli altri non saranno interessati se un Explorer si blocca. Tuttavia, dovresti anche ricordare che ciò utilizzerà più memoria.
-Apri desktop e barra delle applicazioni nel processo Explorer
Errore
-Disattiva gli altoparlanti di sistema di Windows
-Riavvia dopo un errore o visualizza la "schermata blu della morte"
-Inserisci evento nel registro di sistema
Sistema
Generale
Cambia nome registro - Se hai inserito un nome o un'azienda non corretti durante l'installazione di Windows, puoi modificarli qui. Puoi inserire un nuovo nome e anche modificare il nome dell'azienda qui. Windows Installer - Dati utente - Modifica nomi utente e azienda per Windows Installer (durante l'esecuzione di Setup)
Finestre di dialogo standard
Le finestre di dialogo Apri e Salva hanno un elenco separato di cartelle "Speciali", un pulsante Indietro e un elenco dei file/cartelle aperti più di recente per impostazione predefinita. Se si desidera nascondere questi pop-up aggiuntivi nella finestra di dialogo "Apri" o "Salva", è possibile farlo qui.
Cartelle speciali
Determina a quali percorsi devono puntare le cartelle speciali come "Documenti". Evidenzia un percorso predefinito e fai clic su "Modifica" per adattarlo alle tue esigenze.
Prompt dei comandi
Determina il comportamento e l'aspetto del prompt dei comandi
WindowsPowerShell
Determina il comportamento e l'aspetto di WindowsPowerShell
Memoria virtuale
Se non tutti i dati possono essere conservati nella RAM, Windows ha bisogno del file di paging (pagefile.sys), che quindi scambia questi dati sul disco rigido. La dimensione del file di paging dovrebbe essere circa 1,5 volte la dimensione della RAM.
Impostazioni di Windows - nascondi pagine delle impostazioni
Come con il pannello di controllo classico, da Windows 10 versione 1703 in poi, alcune pagine delle impostazioni (ad esempio visualizzazione, Windows Update) possono essere nascoste nelle impostazioni di Windows (tasto Windows + I) rimuovendo il segno di spunta davanti alla voce. Quindi fai clic su Applica
Esplora
Generale
Apri Esplora file per
-Accesso rapido
-Questo PC
Sfoglia cartelle
-Apri ogni cartella nella stessa finestra
-Apri ogni cartella nella sua finestra
Contrassegna elementi
-Apri con un singolo clic (seleziona puntando)
-Sottolinea didascalie delle icone come nel browser
-Sottolinea didascalie delle icone solo quando si punta
-Apri con un doppio clic (seleziona con un singolo clic)
Privacy
-Mostra file utilizzati di recente in accesso rapido
-Mostra cartelle utilizzate di frequente in accesso rapido
-Cancella cronologia
Visualizza
-Personalizza impostazioni di Esplora risorse di Windows
Cerca
Personalizza impostazioni di Ricerca di Windows
Come desideri effettuare la ricerca? -Non usare l'indice quando cerchi file di sistema nelle cartelle di file (richiede più tempo)
Quando cerchi posizioni non indicizzate
-Includi file di sistema
-Includi file compressi (.ZIP, .CAB, ecc.)
-Cerca sempre nomi e contenuti di file (richiede più tempo)
Posizioni indicizzate
-Non indicizzare "Cartelle pubbliche" in Windows Desktop Search
-Indicizza solo gli elementi memorizzati nella cache
-Disattiva l'indicizzazione degli elementi di Outlook
-Gli allegati di posta elettronica non possono essere indicizzati
-Non indicizzare i file dalla cache dei file offline
-Indicizza i file crittografati per la ricerca
Sicurezza
Centro sicurezza di Windows
-Informazioni
Firewall
-Impostazioni di rete del dominio
-Impostazioni di rete privata
-Impostazioni di rete pubblica
Aggiornamenti di Windows
-Impostazioni di Windows Update
-Controllo app e browser
-Controlla app e file
-SmartScreen per Microsoft Edge
-SmartScreen per app di Windows Store
-Abilita Windows Defender Sandbox
Rete
Rete di dominio
-Reti di lavoro che appartengono a un dominio
Pubblico rete
- Reti in luoghi pubblici, come aeroporti o bar, e luoghi in cui non vuoi che il tuo dispositivo sia visibile.
Rete privata
- Reti domestiche o di lavoro con persone e dispositivi che conosci e di cui ti fidi, e dove il tuo dispositivo può essere visibile.
•Visual Styler
File system
- Assegna singole icone a unità e cartelle
Icone di sistema
- Sostituisci le tipiche icone di Windows con nuovi motivi. NOTA: se la modifica non è visibile, dovresti disconnetterti o "riparare la cache delle icone".
Immagine di sfondo
- Sostituisci l'immagine di sfondo del desktop di Windows
Freccia di collegamento
- Per i collegamenti a programmi e cartelle, vengono posizionate grandi frecce sulle icone corrispondenti, che puoi rimuovere o modificare qui.
Visualizzazione delle icone
- Regola le dimensioni delle icone del desktop
Screen saver
- Gli screen saver sono fondamentalmente utilizzati per proteggere lo schermo dal "burning in" delle immagini visualizzate in modo permanente. Offrono anche varietà quando il computer non viene utilizzato per un lungo periodo.
Ripara
Se le modifiche alle icone non vengono applicate, le icone in Windows Explorer o Desktop vengono scambiate o si verificano altri errori di visualizzazione, puoi far rileggere le icone. Se i problemi persistono, puoi riparare la cache delle icone.
- Correggi gli errori di visualizzazione delle icone
Ripara la cache delle icone se le icone sono distorte o visualizzate in modo errato. La cache delle icone verrà ricostruita per correggere l'errore.
-Ripara cache delle icone
Temi
-Un tema è una combinazione di immagini di sfondo del desktop, colori delle finestre e suoni.
Spaziatura delle icone
-Riduci o aumenta la spaziatura delle icone del desktop
Ripristino del desktop
-Riduci o aumenta la spaziatura delle icone del desktop
Risoluzione dello schermo
-Regola la risoluzione dello schermo
Colori
-Attiva il tema scuro e gli effetti di trasparenza
•AntiSpy - Protezione dei dati
-Determina quali dati Windows può raccogliere e inviare a Microsoft. I servizi contrassegnati in verde possono essere disattivati senza problemi. I punti esclamativi rossi avvertono esplicitamente della disattivazione.
•Sistema
Disinstallazione - Rimuovi programmi
Il programma di disinstallazione rimuove software, app e funzionalità opzionali che non sono più necessari dal computer, liberando ulteriore spazio di archiviazione sull'unità.
Programmi di avvio automatico
Ottimizza l'avvio del sistema Windows. Disattiva i programmi che vengono eseguiti automaticamente all'avvio o all'accesso al sistema.
Ripristino del sistema
Un ripristino del sistema ripristina le impostazioni di sistema a un punto precedente. I tuoi file non vengono né eliminati né modificati.
Ripara Windows
Centro Fix-it: trova soluzioni automatiche ai problemi del tuo PC
Informazioni di sistema
Lo strumento di diagnostica di sistema visualizza tutti i parametri di sistema e le informazioni software rilevanti.
Informazioni hardware
Lo strumento di diagnostica di sistema visualizza tutte le informazioni hardware rilevanti.
Opzioni di alimentazione
Controlla il consumo energetico del computer
Indice delle prestazioni
Valuta e migliora le prestazioni del computer
•Disco rigido
DiskDoctor
DiskDoctor controlla il disco rigido e corregge gli errori rilevati
Deframmenta disco
Migliora le prestazioni del PC deframmentando e riorganizzando i file sul disco rigido.
File duplicati
Cerca file duplicati in interi dischi rigidi, supporti di memorizzazione o solo singole directory.
Collegamenti
Cerca collegamenti interrotti che puntano a una cartella o a un nome file non corretti.
Divisori di file
Dividi file di grandi dimensioni in più piccole parti in modo che si adattino a dispositivi di memorizzazione con spazio di archiviazione limitato, come CD o floppy disk.
Gestore dello spazio su disco
Il gestore di file e spazio su disco mostra quanto spazio sul disco rigido occupano file o intere cartelle. Recupera file eliminati
Recupera e-mail, foto, video, documenti PDF e vari altri file eliminati.
AES - Crittografa file
Crittografa i tuoi dati sensibili con la crittografia AES a 256 bit.
•Strumenti
Backup e ripristino del registro di Windows
Il registro di Windows è la base per l'intera configurazione di Windows. È un database strutturato gerarchicamente che contiene tutto ciò che è rilevante per il corretto funzionamento del tuo computer.
Deframmentazione del registro
Riorganizza il registro per evitare problemi di database. Ciò non solo consente di risparmiare spazio di archiviazione, ma porta anche a tempi di accesso più rapidi, consentendoti di lavorare più velocemente in generale.
•Ottimizza
Ottimizza le impostazioni di sistema: ottimizza le impostazioni di sistema con un solo clic.
Spegni Windows più velocemente
Quando lavori al computer per molto tempo, spesso si aprono in background diversi servizi e programmi, il che può ritardare lo spegnimento
Riduci il tempo di attesa per i programmi bloccati
Windows concede a un programma bloccato un certo lasso di tempo per rispondere di nuovo
Ottimizza la visualizzazione di Windows
Se sul desktop compaiono improvvisamente icone errate o se scompaiono senza lasciare traccia, dovresti aumentare la cache delle icone
Accelerazione del disco rigido
I dischi rigidi sono già piuttosto veloci di default. Con i seguenti suggerimenti, puoi ottenere ancora più velocità da loro
Accelerazione del sistema
Velocizza il tuo PC ottimizzando il tuo sistema e rendendolo più veloce
Accelerazione SSD
Con un SSD, un PC può essere notevolmente accelerato se è configurato in modo ottimale
Ottimizza i servizi
Windows può essere rallentato notevolmente da troppi servizi non necessari
Ottimizza gli effetti visivi
L'interfaccia di Windows è colorata ed elegante. Tuttavia, questo design consuma anche molte risorse. Puoi ottimizzare Windows semplicemente disattivando determinati effetti.
Ottimizza la tua connessione Internet
Per sfruttare al meglio i portali di streaming o per navigare in Internet e giocare online, hai bisogno di una connessione Internet stabile e veloce e solitamente WiFi.
•Smart Tuning
Modalità PC corrente
-La modalità economica riduce il consumo di energia
-Game Booster velocizza i giochi
Auto-Clean e Live Tuner
-Attiva il monitoraggio del sistema e del browser per pulire automaticamente i browser quando sono chiusi e ottimizzare il sistema in base a regole specifiche
Manutenzione automatica
La manutenzione automatica si avvia quotidianamente in background quando il PC non è in uso. Viene eseguita anche quando il PC o il laptop è collegato all'alimentazione e in modalità sospensione. Nota: la manutenzione automatica viene eseguita in background senza una finestra di notifica. Vengono eseguite attività come aggiornamenti software, controllo delle impostazioni di sicurezza, deframmentazione e diagnostica di sistema.
•Centro di backup
Se lo desideri, verrà creato un backup degli elementi eliminati prima di apportare modifiche al sistema. In questo modo, puoi ripristinarli facilmente in caso di problemi.
•Opzioni
Impostazioni
Imposta la lingua.
Lingue disponibili: tedesco, inglese, francese, ungherese, coreano, portoghese, spagnolo, arabo e russo.
Vai alla dashboard all'avvio - Determina se TweakPower si apre con la pagina di panoramica o con l'ultima pagina aperta.
Determina se i file più vecchi di 24 ore vengono eliminati solo dal cestino.
Determina se i file più vecchi di 24 ore vengono eliminati solo dalla cartella Temp.
Determina se i file più vecchi di 10 giorni vengono eliminati solo dalla cartella SoftwareDistribution.
Determina se TweakPower deve cercare automaticamente gli aggiornamenti di TweakPower.
Ignora avviso Controllo account utente (Ignora UAC) - Per motivi di sicurezza, prima di molte modifiche al sistema e dell'avvio del programma viene visualizzato un messaggio di avviso, che deve essere confermato. Puoi disattivare questa query Controllo account utente per TweakPower.
Mostra avvisi - Alcuni plugin hanno avvisi che indicano le conseguenze della loro attivazione. Puoi anche disattivare questi avvisi.
Ora di aggiornamento della pulizia del sistema - Imposta l'ora di aggiornamento quando monitori la pulizia del sistema. Tempo di aggiornamento dell'ottimizzatore di memoria: imposta il tempo di aggiornamento durante il monitoraggio dell'ottimizzatore di memoria.
Determina come TweakPower elimina i file durante la pulizia dei plugin:
-Elimina i file non dal cestino
-Elimina i file nel cestino
-I file vengono distrutti (vedi "Distruggi dati")
All'avvio di Windows, TweakPower dovrebbe
-Non eseguire alcuna azione
-Avviare la pulizia ed uscire da TweakPower
-Avviare la pulizia e ridurre a icona TweakPower nella barra delle applicazioni
Determina se durante il monitoraggio
- Grandi finestre di notifica vengono visualizzate nell'area di notifica
-Il suono è attivato per le notifiche
-Imposta il tempo di notifica per i messaggi in secondi
Centro di backup:
TweakPower può creare backup per i seguenti moduli:
Pulitore registro, Rimuovi file non necessari, Autorun Manager, Scansione registro, PluginCleaner (solo voci di registro) e AntiSpy.
Puoi facilmente reimpostare questi backup se necessario.
Elenco ignorati
Determina file, cartelle e valori di registro che non devono essere rimossi durante il processo di pulizia. Sono consentiti i caratteri jolly (ad esempio *Software*).
Includi
Specifica file e cartelle aggiuntivi da rimuovere durante il processo di pulizia. Sono consentiti i caratteri jolly (ad esempio *Software*).
Menu contestuale
Espandi il menu contestuale di Explorer con TweakPower:
-Aggiungi TweakPower al menu contestuale di Explorer
-Aggiungi TweakPower al menu contestuale del Cestino
Distruggi file
Se vuoi distruggere file, sovrascrivere spazio libero, eliminare dati sulla partizione o eliminare unità in modo che i dati vengano eliminati in modo sicuro, puoi selezionare le impostazioni predefinite. Dati pseudocasuali
US DoD 5220.22-M (8-306. / E)
US DoD 5220.22-M (8-306. / E, C ed E)"
Schneier's 7 pass
Gutmann
Manutenzione
Avvia la pulizia in base a una pianificazione - Imposta la pianificazione:
-Esegui all'accesso,
-Esecuzione giornaliera
-Esecuzione settimanale
-Esecuzione mensile
In Impostazioni, specifica quali browser e plugin devono essere puliti.
NOTA: affinché la pianificazione funzioni, il servizio Utilità di pianificazione di Windows deve essere in esecuzione,
•Esplora processi
-elenca tutti i processi attualmente in esecuzione su un computer.
- Nome processo
- L'utente che lo ha avviato
- Tempi CPU utilizzati dal processo
- Quantità di memoria utilizzata dal processo
- Una descrizione del processo
Puoi facilmente aggiungere o rimuovere le colonne visualizzate da Esplora processi selezionando l'opzione di menu Visualizza | Colonne
•Cookie
Un cookie è un piccolo testo file che un server web memorizza sul computer di un utente tramite il browser. Contiene informazioni su una visita a un sito web, ad esempio la durata della visita, la pagina visitata o le voci inserite dal visitatore.
Nei negozi online, i cookie vengono utilizzati per creare un carrello virtuale in cui il cliente inserisce i suoi beni. Nel frattempo, può comunque cercare prodotti nel negozio. In questi casi, l'uso dei cookie fa risparmiare tempo e denaro. I cookie consentono inoltre di registrare le abitudini di utilizzo di un utente e creare profili utente.
Quando esegui la pulizia, HDCleaner elimina tutti i cookie per tutti i tuoi browser web (Internet Explorer, Mozilla Firefox, Safari, Opera, ecc.) per impostazione predefinita, ad eccezione dei cookie nella colonna "Mantieni cookie", che si trova in "Gestisci cookie...".
Per mantenere cookie specifici sul tuo PC:
In "Pulisci", fai clic su "Gestisci cookie..." Seleziona i cookie che desideri mantenere e fai clic con il pulsante destro del mouse su "Mantieni cookie".
Riga di comando dell'installer
TweakPower.exe /si Esegue un'installazione silenziosa con opzioni predefinite. (silenzioso)
TweakPower.exe /Dir= Sostituisce la cartella predefinita con un percorso di installazione personalizzato.
parametri aggiuntivi
/re crea punto di ripristino del sistema
/st crea voci del menu di avvio
/de crea collegamento sul desktop
/la avvia il programma dopo l'installazione
/up controlla automaticamente la presenza di aggiornamenti
/us installa per tutti gli utenti
/co crea voci del menu di scelta rapida
/lg installa con un file di lingua identificato dall'ID (TweakPower.exe /lg=lang_en)
TweakPower.exe /si /dir=C:\DirectoryToInstall /re /st
installerebbe silenziosamente TweakPower.exe nella cartella C:\DirectoryToInstall, creerebbe un punto di ripristino del sistema e creerebbe voci del menu di avvio
ID per gli ID dei file di lingua
lang_de = tedesco
lang_it = inglese
lang_fr = francese
lang_hu = ungherese
lang_es = spagnolo
lang_pt = portoghese
lang_ar = arabo
lang_ru = russo
lang_ko = coreano
lang_sl = sloveno
lang_nl = olandese
lang_cs = cinese (semplificato)
lang_ct = cinese (tradizionale)
lang_it = italiano
lang_hi = hindi