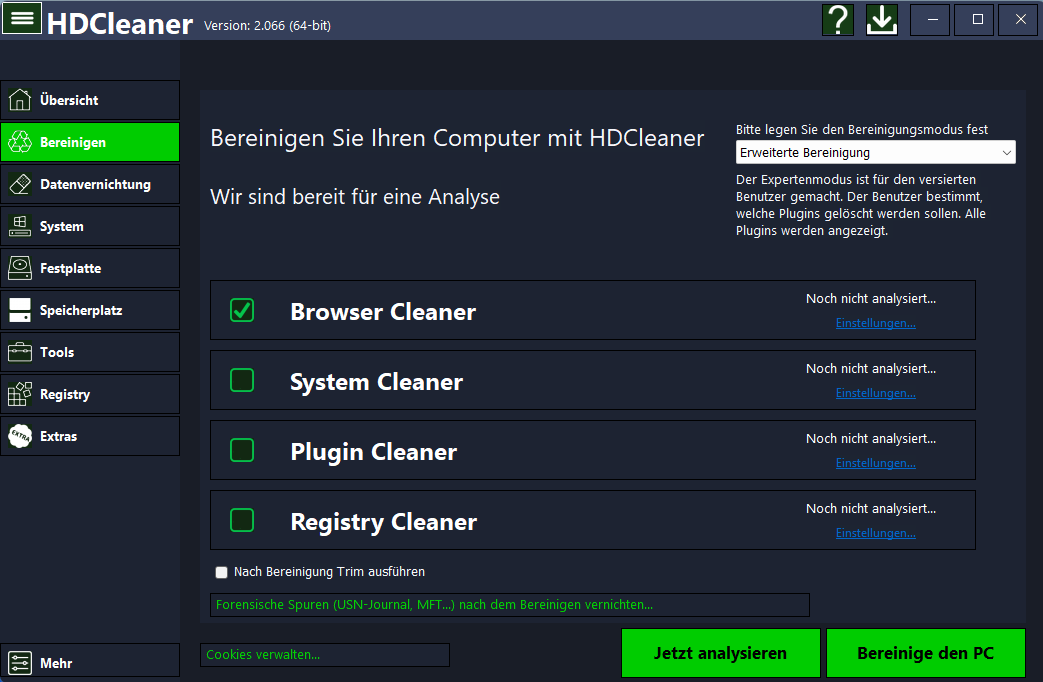
HDCleaner - Komplettreinigung für Ihren Windows-PC
Ist Ihr Computer zu langsam? Im Laufe der Zeit sammeln sich auf einem PC eine Vielzahl unerwünschter Dateien und Informationen an, die nicht nur Speicherplatz verbrauchen, sondern auch das System verlangsamen und Informationen über das Benutzerverhalten liefern. HDCleaner bereinigt diese Dateien und beschleunigt den Computer in kürzester Zeit. Optimiert für den Einstatz von Solid-state drives (SSD) und Hard disk drives (HDD).
Wichtige Einstellungen für Browser-Cleaner
Um zu verhindern, dass wichtige Cookies (Bank, LastPass, Einloggen für Webseiten...) gelöscht werden, öffnen Sie 'Bereinigen', 'Cookies verwalten' und suchen das gewünschte Cookie in der Rubrik 'Cookies löschen', dann gehen Sie mit der rechten Maustaste auf 'Cookie beibehalten'. Das gewünschte Cookie befindet sich jetzt in der Rubrik 'Cookies behalten' und wird vom Reinigungsprozess ausgeschlossen. Um zu verhindern, dass gespeicherte Passwörter gelöscht werden, entfernen Sie das Häkchen bei 'Gespeicherte Passwörter löschen'. Falls Sie im Browser eingestellt haben, dass Ihre letzte Sitzung wieder hergestellt wird, sollten Sie die Häkchen bei 'Gespeicherte Formularinformationen' und 'Sitzung' entfernen.
Forensische Datenwiederherstellung
Damit Ihre gelöschten Daten nicht mit forensischer oder spezieller Wiederherstellungssoftware wieder lesbar gemacht werden können, wird empfohlen,
nach Abschluss der Reinigungsarbeiten unter 'Forensische Spuren nach dem Bereinigen vernichten...'
1) Auslagerungsdatei beim Herunterfahren zu löschen aktivieren
2) Die Windows-Suche zu deaktivieren und 'Restspuren im Indexierungsdienst bereinigen'
3) Spuren im USN-Jornal vernichten aktivieren
4) Cluster Tips vernichten aktivieren
5) Freien Speicherplatz überschreiben aktivieren
6) Spuren im MFT vernichten aktivieren.
Optimieren Sie die PC-Leistung
Mit über 4000 Reinigungs- und Reparaturfunktionen reduziert HDCleaner die Junk-Dateien auf ein Minimum und macht für Windows mehr Systemressourcen frei, benötigt weniger Speicher und arbeitet fehlerfrei, was zu einer höheren PC-Leistung führt.
Sie können mit HDCleaner jedes Programm auf Ihrem System hinzufügen, damit dessen Daten bereinigt werden können.
Unterstützt Winapp2.ini.
Optimiert für den Einstatz von Solid-state drives (SSD) und Hard disk drives (HDD).
HDCleaner unterstützt 3 Bereiningungsmodi:
Einfache Bereinigung - HDCleaner sucht automatisch nach Internetspuren und Junk-Dateien, die sich problemlos löschen lassen. Hierzu sind keine Einstellungen des Benutzers notwendig.
Standard Bereinigung - Diese Option ist für den Standardbenutzer. Der Benutzer bestimmt, welche Plugins gelöscht werden sollen. Nur die gebräuchlichsten Plugins werden angezeigt.
Erweiterte Bereinigung - Der Expertenmodus ist für den versierten Benutzer gemacht. Der Benutzer bestimmt, welche Plugins gelöscht werden sollen. Alle Plugins werden angezeigt.
Schützt Ihre Privatsphäre
HDCleaner schützt Ihre Privatsphäre durch Löschen des Browserverlaufs und der Browser-Cookies. Unterstützte Browser:Firefox, Microsoft Edge Chromium Browser, Microsoft Edge, Internet Explorer, SeaMonkey, K-Meleon, Waterfox, Pale Moon, Basilisk, IceDragon, Opera, Opera Neon, SRWare Iron, BliskBrowser, CentBrowser, EpicBrowser, Google Chrome, AmigoBrowser, Iridium, 360Browser, ChromiumBrowser, Vivaldi, 7StarBrowser, CoolNovoBrowser, CocCocBrowser, CooWonBrowser, SlimJetBrowser, YandexBrowser, Brave-Browser, FalkonBrowser, Dragon, Safari, Blisk, Torch, SleipnirBrowser, CCleaner... CHROME- und MOZILLA-basierte Browser können hinzugefügt werden. Siehe die Hilfedatei.
Schnellerer Start
Verhindern Sie, dass unnötige Programme gestartet werden, wenn der Computer hochfährt. Wenn Sie Ihren Computer starten, wird nicht nur Windows geladen. Alle diese automatisch öffnenden Programme verbrauchen Systemspeicher und können die Leistung herabsetzen. Glücklicherweise ist das Verwalten von Startprogrammen mit HDCleaner nicht schwierig.
Deinstallieren Sie Programme, die Sie nicht verwenden, sie verlangsamen nur Ihren Computer. Dadurch wird Speicherplatz frei und Ressourcen gespart. Alle zugehörigen Dateien, Einstellungen und Registrierungseinträge werden ebenfalls entfernt.
Reinigen und optimieren Sie die Registrierung
Die Registrierung enthält alle Informationen zu Ihren PC-Einstellungen, Software und Hardware. Falsche Dateipfade, beschädigte Einträge und andere Arten von Fehlern verlangsamen Ihren Computer. Registry Cleaner sucht und behebt verschiedene Registrierungsprobleme wie ungültige Verknüpfungen, falsche Pfade, beschädigte ActiveX- und COM-Einträge, CLSID-Werte, Explorer-Erweiterungen, BHOs (Browser Helper Objects) und andere Arten von fehlerhaften und veralteten Daten.
Wenn die Registrierung fehlerhaft ist, kann dies zu Systemfehlern führen und das System wird dadurch unbrauchbar, so dass Sie eine Neuinstallation durchführen müssen. Aus diesem Grund ist es wichtig, immer ein gesichertes Backup der Registry zu haben, damit Sie Ihr System jederzeit wiederherstellen können, falls etwas schief geht. HDCleaner unterstützt Sie beim Sichern und Wiederherstellen der Registrierung..
Durchsuchen Sie die Registrierung, finden Sie die gewünschten Registrierungswerte, die den angegebenen Suchkriterien entsprechen, und zeigen Sie sie in einer Liste an. Nachdem Sie die Registrierungswerte gefunden haben, können Sie leicht zum richtigen Wert in RegEdit wechseln, indem Sie auf das gewünschte Registrierungselement doppelklicken. Sie können die gefundenen Registrierungsschlüssel und -werte auch exportieren oder löschen.
Registry defragmentieren - Analysieren und optimieren Sie die Registrierungsdatenbank.HDCleaner scannt und optimiert die Windows-Registrierung, indem es Fehler, Lücken und freien Speicherplatz entfernt, wodurch die Computergeschwindigkeit verbessert wird.
Doppelte Dateien suchen und entfernen - Suchen und entfernen Sie Dateiduplikate auf Ihrem Computer. Der schnelle Suchalgorithmus findet Duplikate eines beliebigen Dateityps, beispielsweise Text, Bilder, Musik oder Filme.
DirToHTML ist ein Verzeichnis-zu-HTML-Indexkonverter, der eine HTML-Indexdatei aus Verzeichnisstrukturen und Dateien auf Ihrem Computer erstellt. Die Dateiliste kann Unterordner, nur einen einzelnen Ordner oder ganze Laufwerke enthalten.
DiskDoctor prüft die Dateisystem- und Dateisystem-Metadaten eines Volumes auf logische und physische Fehler.
Erstellen und Bearbeiten von Systemwiederherstellungspunkten - Wiederherstellungspunkte werden erstellt, damit Benutzer den vorherigen Systemstatus wieder herstellen können. Jeder Wiederherstellungspunkt enthält die erforderlichen Informationen, um das System im ausgewählten Zustand wiederherzustellen. Wiederherstellungspunkte werden erstellt, bevor Schlüsseländerungen am System vorgenommen werden.
Löschen Sie Dateien und Ordner, überschreiben Sie freien Speicherplatz, löschen Sie komplette Partitionen oder komplette Laufwerke mit Pseudozufallsdaten oder den sicheren Löschalgorithmen US DoD 5220.22-M (8-306. / E), US DoD 5220.22-M (8-306. / E, C and E), Schneier's 7 pass or Gutmann 35 passes.
Mit dem Dateisplitter können Sie eine große Datei in kleine Stücke aufteilen und wieder zusammenfügen.
Verschlüsseln und entschlüsseln Sie Dateien mit dem Advanced Encryption Standard (AES), der auch unter dem ursprünglichen Namen Rijndael-Verschlüsselungsalgorithmus bekannt ist.
Aufspüren und analysieren von Alternativen Datenströmen (Alternate Data Streams, ADS).
Sicheres Löschen von kompletten Festplatten.
Komplette SSD sicher löschen (SECURE ERASE) ohne sie zu zerstören und auf werkseitige Standardeinstellungen zurücksetzen .
Automatisch Arbeitsspeicher optimieren und RAM vergrößern.
Systemanforderungen
Windows 10, 8.1, 8, 7, Vista and XP. Including both 32-bit and 64-bit versions.
Verfügbare Sprachen: German, English, Polish, France, Hungary, Chinese simplified, Chinese traditional, Korean, Slovak, Indonesian, Czech, Greek, Romanian, Hindi, Italian, Netherlands, Portuguese , Spanish , Turkish, Japan, Arabic and Russian.
•Übersichtsseite
Bereinigungszusammenfassung
Hier finden Sie eine Zusammenfassung aller bisherigen HDCleaner-Aktivitäten.
Geräteleistung und -integrität
Treiber-Probleme führen nicht selten zu Fehlermeldungen, Abstürzen oder Bluescreens in Windows. HDCleaner erkennt diese Probleme und durch Klick auf 'Information' wird dieses Gerät in der Regel durch ein kleines Ausrufezeichen gekennzeichnet.
Systemstart & Shutdown
Zeigt an, wie viele Sekunden der eigene PC für einen Boot oder auch Shutdown benötigt. Mit Klick auf 'Information' werden auch Programme angezeigt, die diesen Systemstartprozess oder Shutdownprozess beeinträchtigten.
Festplattenzustand
HDCleaner prüft Ihre Laufwerke auf Festplattenfehler und behebt diese auf Wunsch. Mit Klick auf 'Information' werden detaillierte Informationen angezeigt.
Installierte Sicherheitssoftware zeigt Ihnen das installierte Antivirenprogramm, AntiSpywareprogramm und installierten Firewall an. Der Zustand der Systemwiederherstellung wird analysiert und kann bei Deaktivierung einfach aktiviert werden.
Sicherheitscenter - HDCleaner überprüft den Status wichtiger Sicherheitsbereiche und zeigt bei Problemen (z.B. nicht aktualisiertes Virenschutzprogramm) eine entsprechende Warnung. Überprüft werden Zustand der Firewall, Automatische Updates, Antivirus, Antispyware,
Interneteinstellungen, Benutzerkontensteuerung (UAC), Windows Security Center Dienst und Alle Bereiche des Windows Security Center. Falls das Sicherheitscenter deaktiviert ist, können Sie es hier einfach aktivieren.
Systeminformationen - Informationen zum RAM-Speicher, CPU, Betriebssystem und Grafikkarte. Detaillierte Informationen duch Klick auf 'Information'
•Bereinigen
Bereinigungsassistent
HDCleaner bietet 3 Bereinigungsmodi an um Ihren PC zu reinigen - Einfache Bereinigung, Standard Bereinigung und Erweiterte Bereinigung.
Einfache Bereinigung - HDCleaner sucht automatisch nach Internetspuren und Junk-Dateien, die sich problemlos löschen lassen. Hierzu sind keine Einstellungen des Benutzers notwendig.
Standard Bereinigung - Diese Option ist für den Standardbenutzer. Der Benutzer bestimmt, welche Plugins gelöscht werden sollen. Nur die gebräuchlichsten Plugins werden angezeigt.
Erweiterte Bereinigung - Der Expertenmodus ist für den versierten Benutzer gemacht. Der Benutzer bestimmt, welche Plugins gelöscht werden sollen. Alle Plugins werden angezeigt.
Unter Cookies verwalten... legen Sie fest, welche Cookies vom Bereinigungsvorgang ausgeschlossen werden sollen.
Einfache Bereinigung
Bestimmen Sie die Browser, von denen Internetspuren, Verlauf und Cookies entfernt werden und bestimmen Sie, ob der Papierkorb geleert wird, ob Temporäre Systemdateien, Temporäre Internet Dateien und Temporäre Anwendungsdaten entfernt werden sollen. Klicken Sie dann auf 'Jetzt bereinigen' um den Bereinigungsvorgang zu starten.
Standard bzw. Erweiterte Bereinigung
Bestimmen in den Einstellungen des Browser Cleaners, System Cleaners, Plugin Cleaners oder Registry Cleaners die zu reinigenden Plugins bzw. Module. Um den Browser Cleaners, System Cleaners, Plugin Cleaners oder Registry Cleaner beim Analyse- bzw. Bereinigungsvorgang einzubeziehen, muss die jeweilige Checkbox aktiviert sein.
Um den Analysevorgang zu starten, klicken Sie auf 'Jetzt analysieren. Um den Reinigungsvorgang zu starten klicken Sie auf 'Bereinige den PC' und folgen Sie den Anweisungen.
Nach der Analyse können Sie unter Details die zu löschenden Objekte auflisten und über die Checkboxen Ergebnisse individuell aus-/abwählen um dann den Reinigungsvorgang zu starten.
Um den Bereinigungsassistent anzeigen, klicken Sie auf 'Bereinigungsassistent anzeigen'.
•Datenvernichtung
Einstellen der Löschoptionen erfolgt im Dialogfeld Optionen
Dateien unwiderruflich löschen
Es werden alle ausgewählten Dateien und Ordner nach internationalen Standards gelöscht, so dass die gelöschten Daten auf dem Datenträger nicht mehr wiederherstellbar sind.
Freien Speicher auf Partition überschreiben
Es werden keine existierenden Dateien oder Daten gelöscht, sondern lediglich die als frei markierten Bereiche auf der Festplatte überschrieben, so dass diese nicht mehr rekonstruierbar sind. Festlegen der Löschmethode unter 'Optionen'.
ALLE Daten auf der Partition überschreiben
Es werden alle Dateien und Daten auf der Partition gelöscht, so dass diese nicht mehr rekonstruierbar sind! Nach dem Löschen müssen Sie die Partition neu formatieren, um Sie benutzen zu können. Festlegen der Löschmethode unter 'Optionen'.
SICHERES LÖSCHEN von Datenträgern (SSD, Festplatte, Stick...)
SICHERES LÖSCHEN löscht alle Daten auf einer SSD und markiert die Zellen als leer. Dadurch wird die SSD auf Werkseinstellungen und auf Spitzenleistung zurückgesetzt, und dies dauert nur einige Sekunden.
Ein Festplattenlöschvorgang löscht alle Daten auf der Festplatte. Dies kann mehrere Stunden dauern. BEACHTEN SIE: Die Daten können nicht mehr wiederhergestellt werden! Nachdem Sie alle Partitionen gelöscht haben, müssen Sie mindestens eine Partition neu erstellen und DANN formatieren.
•System
Uninstaller - Programme entfernen
Der Uninstaller entfernt nicht mehr benötigte Software, Apps und optionale Features von Ihrem Computer und gibt somit zusätzlichen Speicherplatz auf dem Laufwerk frei.
Autostart Programme
Windows Systemstart optimieren. Deaktivieren Sie Programme, die beim Booten oder beim Anmelden des Systems automatisch ausgeführt werden.
Systemwiederherstellung
Bei einer Systemwiederherstellung werden Ihre Systemeinstellungen zu einem früheren Zeitpunkt wiederhergestellt. Ihre Dateien werden dabei weder gelöscht noch geändert.
Browser Helper Objects (BHO)
Browser Helper Objects (BHO) sind Computerprogramme, die die Funktionen des Browsers erweitern. Entfernen oder deaktivieren Sie unbenötigte oder dubiose BHOs.
Systeminformationen
Das Systemdiagnosetool zeigt alle relevanten Systemparameter und Software-Informationen an.
Hardwareinformationen
Das Systemdiagnosetool zeigt alle relevanten Hardware-Informationen an.
•Festplatte
DiskDoctor
DiskDoctor überprüft Ihre Festplatte und behebt alle gefundenen Fehler
Platte defragmentieren
Verbesserung der PC-Leistung durch Defragmentierung und Neuanordnung von Dateien auf der Festplatte.
DiskAnalysis
DiskAnalysis listet die größten Videos, Musikdateien, Bilder und Archivdateien auf, die den meisten Speicherplatz belegen.
Ungültige Linkdateien
Suche nach beschädigten Links, die auf einen falschen Ordner oder Dateinamen verweisen.
Doppelte Dateien
Durchsuchen Sie ganze Festplatten, Speichermedien oder nur einzelne Verzeichnisse nach doppelten Dateien.
Auslagerungsdatei
Die Datei pagefile.sys dient als Speicherreserve, wenn andere Speicherressourcen im Arbeitsspeicher knapp werden.
Unwichtige Dateien von der Festplatte löschen
Mit zunehmender Nutzung häufen sich mehr und mehr unnötige Dateien auf Windows-Systemen.
Speicherplatz-Manager
Der Datei- und Speicherplatzmanager zeigt an, wie viel Festplattenplatz Dateien oder ganze Ordner einnehmen.
•Tools
Gelöschte Dateien wiederherstellen
E-Mails, Fotos, Videos, PDF-Dokumente und diverse andere gelöschte Dateien wiederherstellen.
DirToHTML
Struktur all Ihrer Daten, Dateien, Ordner und Verzeichnisse übersichtlich als Webseite (.html) anzeigen.
AES - Verschlüsseln von Dateien
Verschlüsseln sie Ihre sensiblen Daten mit der 256-bit AES Verschlüsselung.
Dateisplitter
Splittet große Dateien in mehrere kleine Teile auf, damit diese beispielsweise auf Datenträger mit begrenztem Speicher, etwa CDs oder Disketten, passen.
ADS-Scanner
ADS-Scanner durchsucht NTFS-Laufwerke, um alternative Datenströme zu erkennen. Hierbei handelt es sich um eine NTFS-Technologie, mit der Malware oder andere Anwendungen Dateien und Daten vor dem Explorer und anderen Dateiverwaltungsprogrammen ausblenden können. Die jüngsten Browser-Hijacker benutzten ADS, um ihre Dateien zu verstecken, und nur wenige Anti-Malware-Scanner erkennen dies. Verwenden Sie den ADS-Scanner, um diese Streams zu suchen und zu entfernen.
Dateien umbenennen
Mehrere Dateien auf einmal umbenennen, z.B. beliebige Zeichen entfernen, oder Text ersetzten...
•Registry
Durchsuchen der Registrierung
Durchsuchen Sie schnell und gezielt die Registrierung unter Verwendung von detaillierten Suchoptionen. Alle Treffer werden übersichtlich in einer Liste anzeigt und können nach Belieben sortiert, gelöscht oder exportiert werden.
Sicherung und Wiederherstellung der Windows-Registry
Die Windows-Registry ist die Grundlage für die gesamte Windows-Konfiguration. Sie ist eine hierarchisch strukturierte Datenbank, die alles enthält, was für den reibungslosen Betrieb Ihres Rechners relevant ist.
Registrierung defragmentieren
Organisiert Ihre Registrierung neu, um Datenbankprobleme zu vermeiden. Dies führt neben einer Einsparung von Speicherplatz auch zu schnelleren Zugriffszeiten und ermöglicht damit insgesamt schnelleres Arbeiten.
•Überwachung
Maximale Leistung durch Live-Tuning und automatische Speicherplatzbereinigung
Mit HDCleaner können Sie die automatische Überwachung und Bereinigung Ihrer Internetbrowser beim Schließen und die automatische Speicherplatzbereinigung Ihres PC einrichten.
Live-Tuner verändert die Prozessprioritäten einzelner Anwendungen, um deren Startvorgang zu beschleunigen.
Autorun-Einträge in Echtzeit überwachen. Falls sich ein Programm in die Autostartroutine einträgt, werden Sie darauf hingewiesen.
Automatische Optimierung des Arbeitsspeichers mit oder ohne Hinweis. (Zeitraum einstellbar unter Optionen)
Die Systemüberwachung bereinigt Ihren PC nach Erreichen eines festgelegten Schwellenwerts (Zeitraum einstellbar unter Optionen)
Browserüberwachung überwacht Ihre Browser und kann beim Beenden des Browsers eine automatische Bereinigung der Browserdateien und -einstellungen durchführen oder Sie fragen, ob Sie eine Bereinigung ausführen möchten.
Wenn Sie die automatische Überwachung aktivieren wird in der Taskleiste wird ein Symbol angezeigt.
•Sicherungscenter
Vor Änderungen an Ihrem System wird auf Wunsch eine Sicherung der gelöschten Elemente angelegt. So können Sie bei Problemen diese problemlos wiederherstellen.
HDCleaner kann bei folgenden Modulen Sicherungen anlegen:
Registry Cleaner, Überflüssige Dateien entfernen, Autorun Manager, Registrierung durchsuchen und PluginCleaner (nur Registrierungseinträge).
Diese Sicherungen können Sie bei Bedarf leicht wieder zurücksetzen.
Bestimmen Sie hierzu die Sicherung, die sie wiederherstellen möchten und klicken Sie auf 'Wiederherstellen', um die komplette Sicherung wiederherzustellen. Klicken Sie auf 'Öffnen', um einzelne Elemente daraus wiederherzustellen oder klicken Sie auf 'Löschen', um die Sicherung in den Papierkorb zu löschen.
•Klonen
Festplatte oder SSD klonen
Dieser Vorgang kopiert den gesamten Inhalt eines Festplattenlaufwerks auf ein anderes Laufwerk, um zwei identische Laufwerke mit derselben Dateistruktur zu erhalten, kopiert also effektiv alle Inhalte von einer Festplatte auf eine andere Festplatte. Mit diesem Vorgang können Sie alle Daten (einschließlich Betriebssystem und installierter Programme) von einem Festplattenlaufwerk auf ein anderes übertragen, ohne Ihre gesamte Software neu installieren und konfigurieren zu müssen.
Bestimmen Sie hierzu den Quelldatenträger und den Zieldatenträger und klicken Sie dann auf 'Start'.
Beachten Sie bitte, dass beim Starten des Klonvorgangs alle Daten auf dem Zieldatenträger gelöscht und nicht wiederhergestellt werden können.
•Optionen
Einstellungen
Legen Sie die Sprache fest.
Verfügbare Sprachen: German, English, Polish, France, Hungary, Chinese simplified, Chinese traditional, Korean, Slovak, Indonesian, Czech, Greek, Romanian, Hindi, Italian, Netherlands, Portuguese , Spanish , Turkish, Japan, Arabic and Russian.
Beim Start zum Dashboard springen - Bestimmen Sie ob HDCleaner mit der Übersichtsseite oder der zuletzt geöffneten Seite öffnet.
Bestimmen Sie, ob Dateien nur aus dem Papierkorb gelöscht werden, die älter als 24 Stunden sind.
Bestimmen Sie, ob Dateien nur aus dem Temp-Ordner gelöscht werden, die älter als 24 Stunden sind.
Bestimmen Sie, ob Dateien nur aus dem SoftwareDistribution-Ordner gelöscht werden, die älter als 10 Tage sind.
Bestimmen Sie, ob HDCleanerautomatisch nach HDCleaner-Updates suchen soll.
Benutzerkontensteuerung Warnung ignorieren (UAC ignorieren) - Aus Sicherheitsgründen blendet vor vielen Systemänderungen und Programmstarts eine Warnmeldung ein, die es zu bestätigen gilt. Diese Abfrage der Benutzerkontensteuerung können Sie für HDCleaner abschalten.
Warnhinweise anzeigen - Bei einigen Plugins gibt es Warnhinweise, die auf die Folgen einer Aktivierung hinweisen. Diese Warnhinweise können Sie auch deaktivieren.
Aktualisierungszeit System bereinigen - Legen Sie die Aktualisierungszeit bei der Überwachung des System bereinigen fest.
Aktualisierungszeit Speicher optimieren - Legen Sie die Aktualisierungszeit bei der Überwachung des Speicher optimieren fest.
Bestimmen Sie, wie HDCleaner bei der Pluginreinigung die Dateien löscht:
-Löschen von Dateien nicht den Papierkorb
-Löschen von Dateien in den Papierkorb
-Dateien werden vernichtet (siehe 'Daten vernichten')
Beim Start von Windows soll HDCleaner
-Keine Aktion ausführen
-Bereinigung starten und HDCleaner beeenden
-Bereinigung starten und HDCleaner im System-Tray minimieren
Bestimmen Sie ob bei der Überwachung
- Große Hinweisfenster im Infobereich anzeigt werden
-Sound für Benachrichtigungen aktiviert werden
-Legen Sie die Hinweiszeit für Meldungen in Sekunden fest
Sicherungscenter:
HDCleaner kann bei folgenden Modulen Sicherungen anlegen:
Registry Cleaner, Überflüssige Dateien entfernen, Autorun Manager, Registrierung durchsuchen und PluginCleaner (nur Registrierungseinträge).
Diese Sicherungen können Sie bei Bedarf leicht wieder zurücksetzen.
Ignorierliste
Bestimmen Sie Dateien, Ordner und Registrierungswerte, die beim Reinigungsvorgang nicht entfernt werden sollen. Platzhalter (z.b. *Software*) sind erlaubt.
Einschließen
Bestimmen Sie weitere Dateien und Ordner, die beim Reinigungsvorgang entfernt werden sollen. Platzhalter (z.b. *Software*) sind erlaubt.
Kontextmenü
Kontextmenü des Explorers erweitern mit HDCleaner:
-HDCleaner zu Kontextmenu des Explorers hinzufügen
-HDCleaner zum Kontextmenü des Papierkorbs hinzufügen
Dateien vernichten
Falls sie Dateien vernichten, freien Speicher überschreiben, Daten auf der Partition löschen bzw. Laufwerke löschen wollen, so dass die Daten sicher gelöscht werden, können Sie Voreinstellungen wählen.
Pseudorandom Data
US DoD 5220.22-M (8-306. / E)
US DoD 5220.22-M (8-306. / E, C and E)"
Schneier's 7 pass
Gutmann
Wartung
Reinigung nach einem Zeitplan starten - Zeitplan festlegen:
-Beim Anmelden ausführen,
-Tägliche Ausführung
-Wöchentliche Ausführung
-Monatliche Ausführung
Unter Einstellungen legen Sie fest, welche Browser und Plugins bereinigt werden sollen.
HINWEIS: Damit die Zeitplanung funktioniert, muss der Windows Task Scheduler-Dienst ausgeführt werden,
Benutzer
Bestimmen Sie, welche Benutzerprofile HDCleaner bereinigen sollen
-Nur den aktuellen Benutzer
-Alle Benutzerprofile
-Ausgewählte Benutzer: Bestimmen Sie einen Benutzer und klciken Sie dann auf 'Benutzer deaktivieren' um das Benutzerprofil vom Bereinigungsvorgang auszuschließen.
Verfügbare Plugins
Auflistung aller von HDCleaner unterstützten Plugins
•Erweiterte Verwendung
HDCleaner Befehlszeilenparameter:
"C:\Programme\HDCleaner\HDCleaner.exe" /debug
Wenn Sie HDCleaner im Debug-Modus ausführen, wird eine Protokolldatei im Installationsordner mit Informationen zu HDCleaner-Aktivitäten zur Fehlerbehebung erstellt.
Weitere HDCleaner Befehlszeilenparameter:
Parameter Erklärung Beispiel
HDCleaner.exe /S Dies führt eine unbeaufsichtigte Installation von HDCleaner mit Standardoptionen durch. HDCleaner.exe /S
HDCleaner.exe /D = <Pfadname> Damit wird HDCleaner in einem anderen Ordner als dem Standardordner installiert. HDCleaner.exe /D=C:\DirectoryToInstall
Hinweis: Sie können mehrere Parameter verwenden, indem Sie sie in dieselbe Zeile einfügen. Zum Beispiel,
HDCleaner.exe /S /D=C:\DirectoryToInstall
würde HDCleaner unbeaufsichtigt im Ordner C:\DirectoryToInstall installieren.
Informationen zu HDCleaner INI-Dateien:
INI-Dateien müssen im Unicode-Format gespeichert werden.
Doppelte Pluginnamen lassen das Programm abstürzen.
Zusätzliche INI-Dateien müssen sich im Installationsordner der Anwendung befinden (normalerweise C:\Programme\HDCleaner).
Mit Winapp2.ini können Sie Einträge für neue Software hinzufügen, die HDCleaner bereinigen kann.
Bei Winapp1.ini ersetzen alle Anwendungen, die Sie dort aufführen, die Standardanwendungen auf der Registerkarte "Anwendungen".
Bei Winsys1.ini ersetzen alle dort aufgelisteten Einträge die Standardanwendungen auf der Registerkarte Windows.
Bei der ersten Installation der Anwendung sind standardmäßig keine INI-Dateien vorhanden.
LangSecRef gibt die passende Kategorie an:
3005 = Microsoft Edge
3006 = Edge Chromium
3032 = CCleaner Browser
3033 = Vivaldi
3034 = Brave
3091 = Games
3021 = Applications
3022 = Internet
3023 = Multimedia
3024 = Utilities
3025 = Windows
3026 = Firefox
3027 = Opera
3028 = Safari
3029 = Google Chrome
3030 = Thunderbird
3031 = Windows Store
4060 = SRWare Iron
3001 = Internet Explorer
3002 = WindowsExplorer
3004 = Advanced
3003 = System
4065 = ChromiumBrowser
4067 = CentBrowser
4068 = EpicBrowser
4069 = SlimJetBrowser
4070 = 7StarBrowser
4071 = AmigoBrowser
4072 = CoolNovoBrowser
4073 = CocCocBrowser
4074 = CooWonBrowser
4075 = YandexBrowser
4076 = 360Browser
4077 = KMeleon
4078 = Waterfox
4079 = Iridium
4080 = SeaMonkey
4081 = Pale Moon
Beispiel: LangSecRef = 3003 - Die Anwendung sollte in der Kategorie System aufgeführt sein
Section - Definiert die Kategorie des Eintrags, wenn die Kategorie nicht in LangSecRef aufgeführt ist.
Für Section kann ein beliebiger Wert angegeben werden.
[MyProgram]
Section=MyLogfilesSection
DetectFile=%AppData%\MyProgram
FileKey1=%AppData%\MyProgram|logfile.* - löscht jede Datei mit dem Namen logfile
DetectFile = Datei oder Ordner, um ein Programm anhand einer Datei oder eines Ordners zu erkennen
Detect = Registrierungsschlüssel zum Erkennen eines Programms durch Vorhandensein eines Registrierungsschlüssels
FileKeyX = Gibt die Dateien oder Ordner an, die gelöscht werden sollen
Dateimaskenoptionen:
| - Mit dem Pipe-Symbol können Sie die Dateimaskenoptionen voneinander trennen
*. * - löscht alle Dateien in diesem Ordner. Beispiel:% ProgramFiles%\MyFolder|*. *
RECURSE - löscht Unterordner mit ihrem Inhalt. Beispiel:% ProgramFiles%\MyFolder|*. *|RECURSE
REMOVESELF - wie RECURSE, löscht aber auch den Ordner und seinen gesamten Inhalt. Beispiel:% ProgramFiles%\MyFolder|*. *|RECURSEREMOVESELF (Mein Ordner wird gelöscht)
*.Dateierweiterung; - löscht alle Dateien im Ordner mit der angegebenen Erweiterung. Beispiel: * .txt
Sie können auch bestimmte Dateien bereinigen - Beispiel: myfile.txt
ExcludeKey - Wird verwendet, um eine Datei, ein Verzeichnis oder einen Registrierungspfad von der Bereinigung auszuschließen.
ExcludeKey1=FILE|%WinDir%\System32\|myfile.txt schließt das Löschen von myfile.txt aus.
ExcludeKey2=REG|HKCU\Software\MyRegKey verhindert, dass der Schlüssel MyRegKey aus der Registrierung gelöscht wird.
ExcludeKey3=PATH|%WinDir%\System32\|*.dll schließt das Löschen aller DLL-Dateien aus.
RegKeyX = Gibt die zu bereinigenden Registrierungsschlüssel oder -werte an
Registrierungsschlüssel sind HKCU (HKEY_CURRENT_USER), HKLM (HKEY_LOCAL_MACHINE) ...
Optionen für die Registrierungsmaske:
| - Mit dem Pipe-Symbol können Sie einen bestimmten Wert eines Registrierungsschlüssels bereinigen
Beispiele:
[MyProgram]
LangSecRef=3021
DetectFile=%AppData%\MyProgram
Default=False
FileKey1=%AppData%\MyProgram|logfile.* - löscht jede Datei mit dem Namen logfile
FileKey2=%AppData%\MyProgram\MySubFolder|*.log;*.txt|RECURSE - löscht rekursiv alle Log- und TXT-Dateien
[MyRegistryKey]
LangSecRef=3021
Detect=HKCU\Software\MyRegistryKeyToDelete
Default=False
RegKey1=HKCU\Software\MyRegistryKeyToDelete|valuetoDelete - löscht Registrierungswert valuetoDelete
RegKey2=HKCU\Software\MyRegistryKeyToDelete\RegKeyToDelete - löscht Registrierungsschlüssel RegKeyToDelete
So fügen Sie Chromium-basierte Browser, portable Chromium-basierte Browser, Mozilla-basierte Browser oder ThunderbirdPortable zu HDCleaner hinzu:
Erstellen Sie im Installationsordner eine Ini-Datei mit dem Namen AddedBrowsers.ini im Unicode-Format. Die Einträge müssen folgendes Format haben:
[Name des auf Chromium (oder Mozilla oder ThunderbirdPortable) basierenden Browsers *]
PathExeFile=Dies ist der Exe-Dateiname des Browsers
PathUserDataDefault=Pfad zum Standardordner für Benutzerdaten
Type=CHROME( oder MOZILLA oder THUNDERBIRD)
Beispiele:
[GoogleChromePortable*]
PathExeFile=C:\portable\GoogleChromePortable\App\Chrome-bin\chrome.exe
PathUserDataDefault=C:\portable\GoogleChromePortable\Data\profile
Type=CHROME
[IronPortable*]
PathExeFile=C:\portable\IronPortable\App\Iron\Iron.exe
PathUserDataDefault=C:\portable\IronPortable\Data
Type=CHROME
[FirefoxPortable*]
PathUserDataDefault=C:\portable\FirefoxPortable\Data\profile
PathExeFile=C:\portable\FirefoxPortable\App\Firefox64\Firefox.exe
Type=MOZILLA
[K-MeleonPortable*]
PathUserDataDefault=C:\portable\K-MeleonPortable\Data\profile
PathExeFile=C:\portable\K-MeleonPortable\App\K-Meleon\K-Meleon.exe
Type=MOZILLA
[ThunderbirdPortable *]
PathUserDataDefault=E:\Software\ThunderbirdPortable\Data\profile
PathExeFile=E:\Software\ThunderbirdPortable\App\Thunderbird\Thunderbird.exe
Type=THUNDERBIRD
•Cookies
Ein Cookie (deutsch: „Keks“, „Plätzchen“) ist eine kleine Textdatei, die ein Webserver mittels des Browsers auf dem Computer eines Nutzers hinterlegt. Sie enthält Informationen über den Besuch einer Webseite, beispielsweise über die Dauer des Besuches, darüber, welche Seite besucht wurde, oder über Eingaben des Besuchers.
In Onlineshops werden Cookies für die Erstellung eines virtuellen Einkaufskorbs verwendet, in den der Kunde seine Waren legt. Zwischendurch kann er trotzdem weiter im Shop nach Produkten suchen. In diesen Fällen spart die Verwendung von Cookies Zeit und Kosten. Mithilfe von Cookies ist es aber auch möglich, die Nutzungsgewohnheiten eines Anwenders zu protokollieren und Benutzerprofile zu erstellen.
Wenn Sie die Bereinigung ausführen, löscht HDCleaner standardmäßig alle Cookies für alle Ihre Webbrowser (Internet Explorer, Mozilla Firefox, Safari, Opera usw.) mit Ausnahme der Cookies in der Spalte 'Cookies behalten', die sich in 'Cookies verwalten...' befindet.
Um bestimmte Cookies auf Ihrem PC zu speichern:
Klicken Sie in 'Bereinigen' auf 'Cookies verwalten...' Markieren Sie die Cookies, die Sie behalten möchten und mit der echten Maustaste klicken Sie dann auf 'Cookie behalten'.
Installer-Befehlszeile
HDCleaner.exe /si Dies führt eine unbeaufsichtigte Installation mit Standardoptionen durch. (leise)
HDCleaner.exe /Dir=
weitere Parameter
/re Systemwiederherstellungspunkt erstellen
/st Startmenüeinträge erstellen
/de Desktop-Verknüpfung erstellen
/la Programm nach der Installation starten
/up sucht automatisch nach Updates
/us-Installation für alle Benutzer
/co Kontextmenüeinträge erstellen
/lg wird mit einer Sprachdatei installiert, die durch die ID identifiziert wird (HDCleaner.exe /lg=lang_en)
HDCleaner.exe /si /dir=C:\DirectoryToInstall /re /st
würde HDCleaner.exe stillschweigend im Ordner C:\DirectoryToInstall installieren, einen Systemwiederherstellungspunkt erstellen und Startmenüeinträge erstellen
ID für Sprachdatei-IDs
lang_de = Deutsch
lang_en = Englisch
lang_fr = Französisch
lang_es = Spanisch
lang_cs = Chinesisch (vereinfacht)
lang_nl = Niederländisch
lang_ct = Chinesisch (traditionell)
lang_jp = Japanisch
lang_ko = Koreanisch
lang_it = Italienisch
lang_ru = Russisch
lang_bg = Bulgarisch
lang_pl = Polnisch
lang_hu = Ungarisch
lang_pt = Portugiesisch
lang_hi = Hindi
lang_tr = Türkisch
lang_ar = Arabisch
lang_sl = Slowenisch
lang_id = Indonesisch
lang_cz = Tschechisch
lang_gr = Griechisch
lang_ro = Rumänisch
lang_sk = Slowakisch