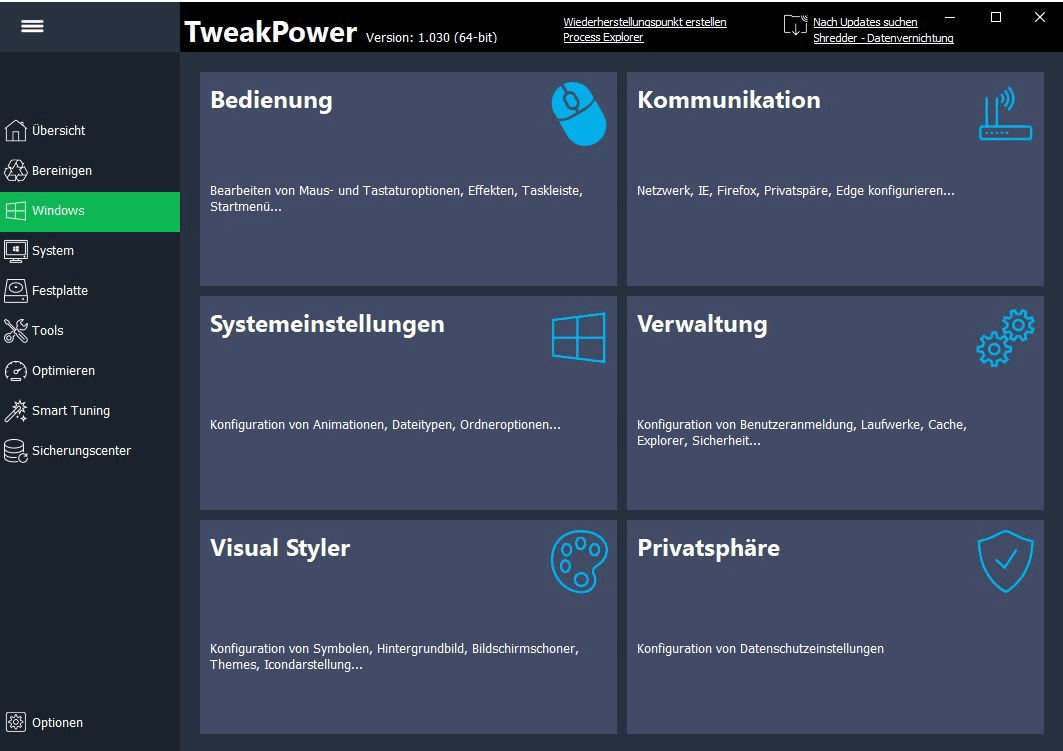
TweakPower - Windows optimieren leicht gemacht
TweakPower bietet Ihnen zahlreiche Werkzeuge zum Optimieren von Windows. Alle Programmfunktionen von TweakPower sind unter einer ansprechenden Benutzeroberfläche zusammengefasst und leicht zugänglich. Die Software macht komplizierte Optimierungsvorgänge auch für unerfahrene Benutzer einfach. TweakPower bietet direkten Zugriff auf viele Systemeinstellungen und versteckte Optionen.
Passen Sie Windows an
Systemeinstellungen - Ändern Sie die Einstellungen des Systems, der Eingabegeräte, Laufwerke, Anwendungsprogramme und Effekte, um Windows besser an Ihre Anforderungen anzupassen.
Kommunikation - Passen Sie Internet Explorer, Firefox und Ihre Verbindungen an Ihre Bedürfnisse an und synchronisieren Sie Ihren Computer mit der Atomuhr eines Zeitservers Ihrer Wahl.
Anpassen von Windows - Geben Sie Windows Ihren eigenen Stil. Passen Sie die Windows-Benutzeroberfläche an, indem Sie das Erscheinungsbild von Windows anpassen, einschließlich Farben, Fensterrahmen, Symbolen, Schaltflächen, Start- und Anmeldebildschirm, Startmenü, Desktop-Anzeige, Explorer und Anmeldung.
Aufräumen
Aufräumen - Halten Sie Ihren PC fit. Entfernen Sie nicht benötigte Dateien, bereinigen Sie die Registrierung, löschen Sie Internet-Spuren und optimieren Sie Ihren Computer mit nur einem Klick, um mehr Stabilität zu gewährleisten.
Privatsphäre
Sicherheit - Schützen Sie Ihren PC mit den Sicherheitsfunktionen von Windows. Konfigurieren und verwalten Sie die Einstellungen für Firewall, Defragmentierung, automatische Updates, Benutzerkontensteuerung und Sicherheitscenter.
Löschen Sie sensible Daten dauerhaft von der Festplatte, verschlüsseln Sie Dateien mit dem hochentwickelten Advanced Encryption Standard (AES-Verschlüsselung), und löschen Sie die Originaldateien sicher, steuern Sie die Einstellungen für Display, Drucker, Netzwerk und schützen Sie Ihre Privatsphäre 'AnitSpy'.
PC-Optimierungsmodus
Economy-Modus - Verlängert die Lebensdauer der Batterie erheblich, indem der Stromverbrauch des Prozessors reduziert, unnötige Hintergrundprozesse ausgeschaltet und der Stromverbrauch von internen und externen Geräten reduziert wird.
Spielemodus - Mit einem Klick werden über 70 unnötige Prozesse deaktiviert, sodass Sie schneller surfen, Spiele und Videos nutzen können.
Systemwartung
Systemwartung - Autostart-Programme, Autoplay und Verwaltung geplanter Aufgaben, Deinstallieren oder Ändern von Deinstallationsprogrammen, Beheben von Festplattenfehlern und Beheben von typischen Windows-Problemen.
Windows-Reparaturabschnitt (Fix-It-Tools), um einen Großteil der bekannten Windows-Probleme zu beheben.
Datensicherungen - TweakPower speichert alle Optimierungen. Alle Änderungen von TweakPower können hier zurückgenommen werden. Wiederherstellungspunkte ermöglichen es Ihnen, die Systemdateien und -einstellungen des Computers in einem früheren Zustand wiederherzustellen und eine vollständige Sicherung oder Wiederherstellung der Registrierung durchzuführen.
Add-ons
Mit dem Dateisplitter können Sie Dateien beliebiger Größe in mehrere Dateien aufteilen, schnell und einfach die vollständigen Systemeinstellungen und Geräte ermitteln, die Registrierung im Turbo-Modus durchsuchen und sich einen Überblick über wichtige Systemprogramme verschaffen.
Defragmentierung - Verkürzt die Ladezeit von Programmen, beschleunigt das Öffnen und Kopieren von Dateien und lässt Programme und Spiele reibungsloser laufen. TaskManger - Wird verwendet, um laufende Programme zu verwalten, die Prozessorauslastung anzuzeigen und die Nutzung zu speichern und vollständige Kontrolle über die aktiven Programme zu gewähren. 1-Klick-Wartung und automatische Wartung - Behebt PC-Probleme und erhöht automatisch die Leistung von Programmen und Spielen mit einem Klick. Und vieles mehr...
•Übersichtsseite
Bereinigungszusammenfassung
Hier finden Sie eine Zusammenfassung aller bisherigen TweakPower -Aktivitäten.
Geräteleistung und -integrität
Treiber-Probleme führen nicht selten zu Fehlermeldungen, Abstürzen oder Bluescreens in Windows. TweakPower erkennt diese Probleme und durch Klick auf 'Information' wird dieses Gerät in der Regel durch ein kleines Ausrufezeichen gekennzeichnet.
Systemstart & Shutdown
Zeigt an, wie viele Sekunden der eigene PC für einen Boot oder auch Shutdown benötigt. Mit Klick auf 'Information' werden auch Programme angezeigt, die diesen Systemstartprozess oder Shutdownprozess beeinträchtigten.
Festplattenzustand
TweakPower prüft Ihre Laufwerke auf Festplattenfehler und behebt diese auf Wunsch. Mit Klick auf 'Information' werden detaillierte Informationen angezeigt.
Installierte Sicherheitssoftware zeigt Ihnen das installierte Antivirenprogramm, AntiSpywareprogramm und installierten Firewall an. Der Zustand der Systemwiederherstellung wird analysiert und kann bei Deaktivierung einfach aktiviert werden.
Windows Update - TweakPower bietet eine gute Alternative zum herkömmlichen Windows Update, mit dem Sie mehr Einstellungsmöglichkeiten und auch mehr Kontrolle über Updates haben. Einfach nach Updates suchen, gewünschte Updates auswählen und auf die Schaltfläche 'Installieren' klicken.
Auch können Sie nach installierten Updates suchen, um diese gegebenenfalls zu löschen. Außerdem steht Ihnen ein Update-Verlauf zu Verfügung, bei der Sie überprüfen können, welche Updates installiert wurden.
Sicherheitscenter - TweakPower überprüft den Status wichtiger Sicherheitsbereiche und zeigt bei Problemen (z.B. nicht aktualisiertes Virenschutzprogramm) eine entsprechende Warnung. Überprüft werden Zustand der Firewall, Automatische Updates, Antivirus, Antispyware,
Interneteinstellungen, Benutzerkontensteuerung (UAC), Windows Security Center Dienst und Alle Bereiche des Windows Security Center. Falls das Sicherheitscenter deaktiviert ist, können Sie es hier einfach aktivieren.
Systeminformationen - Informationen zum RAM-Speicher, CPU, Betriebssystem und Grafikkarte. Detaillierte Informationen duch Klick auf 'Information'
•Bereinigen
Bereinigungsassistent
TweakPower bietet 2 Bereinigungsmodi an um Ihren PC zu reinigen - Einfache Bereinigung und die Standard Bereinigung.
Einfache Bereinigung - TweakPower sucht automatisch nach Internetspuren und Junk-Dateien, die sich problemlos löschen lassen. Hierzu sind keine Einstellungen des Benutzers notwendig.
Bestimmen Sie die Browser, von denen Internetspuren, Verlauf und Cookies entfernt werden und bestimmen Sie, ob der Papierkorb geleert wird, ob Temporäre Systemdateien, Temporäre Internet Dateien und Temporäre Anwendungsdaten entfernt werden sollen. Klicken Sie dann auf 'Jetzt bereinigen' um den Bereinigungsvorgang zu starten.
Standard Bereinigung - Diese Option ist für den Standardbenutzer. Der Benutzer bestimmt, welche Plugins gelöscht werden sollen. Nur die gebräuchlichsten Plugins werden angezeigt.
Bestimmen in den Einstellungen des Browser Cleaners, System Cleaners, Plugin Cleaners oder Registry Cleaners die zu reinigenden Plugins bzw. Module. Um den Browser Cleaners, System Cleaners, Plugin Cleaners oder Registry Cleaner beim Analyse- bzw. Bereinigungsvorgang einzubeziehen, muss die jeweilige Checkbox aktiviert sein.
Um den Analysevorgang zu starten, klicken Sie auf 'Jetzt analysieren. Um den Reinigungsvorgang zu starten klicken Sie auf 'Bereinige den PC' und folgen Sie den Anweisungen.
Nach der Analyse können Sie unter Details die zu löschenden Objekte auflisten und über die Checkboxen Ergebnisse individuell aus-/abwählen um dann den Reinigungsvorgang zu starten.
Um den Bereinigungsassistent anzeigen, klicken Sie auf 'Bereinigungsassistent anzeigen'.
•Windows
Bedienung - Bearbeiten von Maus- und Tastaturoptionen, Effekten, Taskleiste, Startmenü...
Maustasten:
Tastenkonfiguration - rechte Maustaste für primäre Funktionen, wie Auswählen und Ziehen zu verwenden.
Doppelklickgeschwindigkeit der Maustaste festlegen
KlickEinrasten - Ermöglicht das Markieren oder Ziehen, ohne die Maustaste ständig gedrückt zu halten.
Mauszeiger:
Bestimmen Sie aus verschiedenen Cursor-Designs das passende Schema aus. Sind Sie fertig, klicken Sie auf den Button "Übernehmen", um die Einstellungen zu speichern. Sie köönen auch neue Mauszeiger hinzufügen.
Mauszeigeroptionen:
Bestimmen Sie die Zeigergeschwindigkeit und verbessern die Zeigerbeschleunigung.
Bestimmen Sie, ob In Dialogfeldern automatisch zur Standardschaltfläche gesprungen wird.
Bestimmen Sie unter Sichtbarkeit ob die
-Mausspur angezeigt wird
-Zeiger bei Tastatureingaben ausgeblendet wird
-Zeigerposition beim Drücken der STRG-Taste angezeigt wird.
Mausrad:
Vertikaler Bildlauf - Durch Drehen des Rades um eine Einbuchtung soll ein Bildlauf durchgeführt werden um folgende Anzahl von Zeilen
Horizontaler Bildlauf - Beim Kippen des Mausrads bewegt sich das Bild horizontal um folgende Anzahl Zeichen
Mausempfindlichkeit:
Bestimmen Sie, wie empfindlich die Maus auf Zieh- und Klickaktionen reagiert.
Doppelklick und Ziehaktion - Bestimmen Sie die bei einem Doppelklick benötigte Toleranz und legen Sie die beim Ziehen nötige Mausbewegung fest.
Hovereffekt - Der Hover-Effekt sorgt normalerweise in Web-Anwendungen für das Hervorheben des aktuell mit der Maus überfahrenen Links.
Tastatur - Legen Sie die Einstellungen für die Tastatur fest.
Tastatureigenschaften:
-Cursorbreite in Pixel angeben
-Windowstaste; Bestimmen Sie die Verfügbarkeit der von Tastenkominationen im Zusammenhang mit der Windowstaste (wie Windows + E oder Windows + M).
Tastaturgeschwindigkeit:
-Verzögerung der Zeichenwiederholung und Wiederholrate festlegen
-Cursorblinkgeschwindigkeit festlegen
Effekte:
Inaktive Fenster - Inaktive Fenster beim Daraufzeigen scrollen
Die inaktive Fenster-Scrollfunktion ermöglicht Ihnen, ein inaktives Fenster zu scrollen, ohne auf es zu klicken. Das heißt, die Funktion ermöglicht das Scrollen eines nicht fokussierten Fensters, ohne darauf zu klicken.
Aktive Fensterverfolgung - Bestimmen Sie, ob Fenster automatisch aktiviert werden, wenn Sie mit dem Mauszeiger darüberfahren.
Wartezeit - Legen Sie die Zeit fest, wie lange der Mauszeiger sich über einem Fenster befinden muss, bevor dieses dann automatisch aktiviert wird.
Vordergrund - Bestimmen Sie, ob ein durch die Aktive Fensterverfolgung aktiviertes Fenster automatisch in den Vordergrund gebracht werden soll.
Taskleiste - Taskleiste transparent machen. Verpassen Sie der Windows-Taskbar einen transparenten Look. Bestimmen Sie hierzu den Grad der Transpararenz.
Taskleiste
Schaltflächenblinken
- Während einer Eingabe wird das Aktivieren von Fenstern unterbunden und durch ein Blinken der Taskleisten-Schaltfläche angezeigt.
-Blinkfrequenz - Bestimmen Sie, wie oft die die Schaltfläche eines Fensters in der Taskleiste aufblinken soll, um auf Änderung hinzuweisen.
-Bestimmen Sie, wie lange nach dem letzten Tastendruck Fenster anderer Anwendungen warten müssen, bevor sie sich wieder aktivieren dürfen.
Schaltflächenansicht - Bestimmen Sie die Darstellung von Fenstern in der Taskleiste
-Maximale Breite von Schaltflächen mit Beschriftung
-Gruppierung der Taskleisten-Symbole konfigurieren
-Schaltflächen immer gruppieren, Beschriftungen ausblenden
-Schaltflächen gruppieren, wenn die Taskleiste voll ist
-Schaltflächen nie gruppieren
Minimierte Fenster
-Bestimmen Sie die Darstellung von minimierten Fenstern, die nicht in der Taskleiste angezeigt werden sollen, positioniert und angeordent werden sollen. Minimierte Fenster sind nur sichtbar, wenn der Windows Explorer inaktiv ist.
-Konfigurieren Sie die Position der Titelleisten minimierter Fenster, die nicht in der Taskleiste angezeigt werden
-Bestimmen Sie den Abstand von Titelleisten minimierter Fenster, die nicht in der Taskleiste angezeigt werden.
Infobereich
-Infobereich anzeigen
-Sekundenanzeige der Uhr im Infobereich aktivieren
-Uhr im Systray anzeigen
-Taskleiste - Klassische senkrechte Lautstärkeregelung aktivieren
-Taskleiste - Klassische Kalender- und Uhrzeitanzeige aktivieren
-Taskleiste - Klassische Energieanzeige (Akkumessanzeige) aktivieren
-Taskleiste - Klassische Info-Center Sidebar aktivieren
-Taskleiste - Info-Center Sidebar deaktivieren
Taskleiste konfigurieren
-Sprachassistentin Cortana konfigurieren
-Schaltflächen animiert einblenden
-Taskleiste fixieren
-Kleine Schaltflächen in der Taskleiste verwenden
-'Aero Peek' für die Desktopvorschau verwenden, wenn der Mauszeiger auf die Schaltfläche 'Desktop anzeigen' am Ende der Taskleiste bewegt wird"
-Taskleiste im Tablet-Modus automatisch ausblenden
-Inaktive Symbole aus dem Systray ausblenden
-Badges auf Taskleisten-Schaltfächen anzeigen
-Taskleiste im Desktopmodus automatisch ausblenden
-'Taskansicht' im Taskleiste anzeigen
-Windows-Ink Arbeitsbereich anzeigen
-Bildschirmtastatur anzeigen
Startmenü
Allgemein
-Aufklappen von Untermenüs
Verknüpfungen
-Verschieben und Bearbeiten von Verknüpfungen des Kontextmenüs ermöglichen
Zuletzt verwendet
-Liste der zuletzt verwendeten Dokumente speichern und anzeigen
-Liste löschen
-Liste der zuletzt verwendeten Programme speichern und anzeigen
Startmenü anpassen
-Der Benutzer kann auswählen ob das Menü 'Start' als Fenster oder im Vollbildmodus angezeigt wird (Standard)
-Das Menü 'Start' wird im Fenstermodus angezeigt. Ein Benutzer kann die Einstellung nicht ändern
-Das Menü 'Start' wird im Vollbildmodus angezeigt. Ein Benutzer kann die Einstellung nicht ändern
-Zuletzt geöffnete Elemente in Sprunglisten im Startmenü oder auf der Taskleiste anzeigen
-Gelegentlich Vorschläge im Startmenü anzeigen
-Meistverwendete Apps anzeigen
-Das Menü 'Start', die Taskleiste und das Info-Center werden mit transparentem Hintergrund angezeigt
-Beim Rechtsklick auf die Schaltfläche 'Start' oder beim Drücken von Windows-Taste+X 'Eingabeaufforderung' im Menü durch 'PowerShell' ersetzen
•Kommunikation - Netzwerk, IE, Firefox, Privatspäre, Edge konfigurieren...
Netzwerk
Netzwerkumgebung
-Diesen Computer in der Netzwerkumgebung anderer Computer verstecken
-Administrative Freigaben aktivieren und so den Zugriff auf alle Laufwerke ermöglichen
-Netzwerk automatisch nach Freigaben durchsuchen. Hinweis: Dies kann Ihr System verlangsamen.
Erweitert
Universal Plug and Play (UPnP) dient zur herstellerübergreifenden Ansteuerung von Geräten (Audio-Geräte, Router, Drucker, Haussteuerungen) über ein IP-basiertes Netzwerk, mit oder ohne zentrale Kontrolle durch ein Residential Gateway. Es basiert auf einer Reihe von standardisierten Netzwerkprotokollen und Datenformaten. Diese einfache Möglichkeit birgt auch Risiken, so können Angreifer die UPnP-Funktion von außen umkonfigurieren.
-Universal Plug and Play aktivieren
QoS-Dienst (Quality of Service) -QoS steht für Quality of Service und dahinter steckt eine Technik, die die Netzwerkbandbreite kontrolliert. Bei Bedarf reserviert QoS Bandbreite für wichtige Pakete. Dies kann die Datentransferleistung bei DSL beeinträchtigen.
-Bandbreite reservieren
Internetzeit - Windows Zeit-/Datumsabgleich konfigurieren
-Automatisch mit Internetzeitserver synchronisieren
-Zeitserver hinzufügen
Internet
-DFÜ-Verbindung bei Benutzerwechsel aufrecht erhalten
Internet Explorer
-Konfiguration Internet Explorer
Firefox
-Konfiguration Firefox
Privatsphäre
Windows Update
-Automatisch nach Updates suchen (empfohlen)
-Nie nach Updates suchen (nicht empfohlen)
-Updates für andere Microsoft-Produkte bereitstellen, wenn ein Windows-Update ausgeführt wird.
-Featurupdates zurückstellen
-Die Einrichtung meines Geräts soll nach einem Update automatisch mit meinen Anmeldeinformationen abgschlossen werden
Spuren verwischen
-Verlaufslisten löschen
-Internet-Explorer Cache löschen
Internet Explorer
SmartScreen-Filter - Der SmartScreen-Filter ist eine Funktion in Internet Explorer, mit deren Hilfe Sie Phishingwebsites erkennen können. Der SmartScreen-Filter kann Sie auch vor dem Herunterladen oder Installieren von Schadsoftware schützen.
Integrierte Windows-Authentifizierung - Bei der integrierten Windows-Authentifizierung handelt es sich um eine sichere Form der Authentifizierung, da der Benutzername und das Kennwort mittels Hashing über das Netzwerk gesendet werden.
Media Player
Konfigurieren Sie die auf Ihre Privatsphäre beziehenden Einstellungen des MediaPlayers.
Fehlerberichterstattung
Wenn aufgrund eines Fehlers ein Programm bei ihnen abstürzt und sich nicht mehr wiederbeleben lässt oder ein Treiber Fehlermeldungen verursacht, so erscheint sofort die Fehlerberichterstattung.
-Fehlerberichterstattung aktivieren
-Fehlerberichterstattung für Microsoft Office
-Fehlerberichterstattung in IE konfigurieren
Edge (nicht Chromium Edge)
-Konfigurieration von Edge
•Systemeinstellungen - Konfiguration von Animationen, Dateitypen, Ordneroptionen...
Animationen
Effekte - Einstellungen, die beim Anzeigen und Bedienen von Benutzerelementen angewandt werden sollen
Einstellungen
-Fensterinhalt beim Verschieben anzeigen
-Farbübergang in Titelleiste anzeigen
-Mauszeigerschatten anzeigen
-Auswahlrechteck farbig unterlegt anzeigen
-Symboltitel mit Schatten darstellen
-Transparente Fensterrahmen aktivieren
Bedienung
-Tastenkürzel immer unterstrichen
-Quickinfo über Titelleisten-Schaltfläche anzeigen
-Windowsversion auf dem Desktop anzeigen
Animationen
Fenster und Hinweisanimationen
-Animationen beim Minimieren und Maximieren von Fenstern
-Quickinfohinweise mit folgendem Effekt animieren: Einrolleffekt , Ein- und Ausbleneffekt
Elementare Animationen
-Listenansicht und Baumansicht animieren"
-Listenfeld animieren
-Dropdownliste animieren
Menüdarstellung
Animationen
-Menüelemente nach Aufruf ausblenden
-Folgenden Anzeigeeffekt verwenden: Rolleffekt, Einblendeffekt
Darstellung von Menüs
-Flache Menüs anzeigen
-Schatten unter Menüs anzeigen
Schriftenglättung
Schönere Schriften mit Cleartype
Bestimmen Sie, wie die Schriftarten auf dem Bildschirm geglättet werden sollen, um eine bessere Lesbarkeit zu erreichen. Dabei werden gezielt Farbpixel eingestreut, durch deren Wirkung das Auge einen angenehmeres Sehempfinden erhält.
-Keine Glättung
-Standardglättung
-Clear Type
ClearType Einstellungen...
Dateitypen
Menüaktionen
Eingabeaufforderung direkt über dem Kontextmenü des Explorers öffnen
-Eingabeaufforderung hier öffnen anzeigen
-PowerShell hier öffnen anzeigen
Dateien und Ordner
Bestimmen Sie, welche Einträge im Kontextmenü des Explorers angezeigt werden
-'Senden an' im Kontextmenü anzeigen
-Kopieren nach' im Kontextmenü anzeigen
-Verschieben nach' im Kontextmenü anzeigen
-Verschlüsseln und Entschlüsseln im Kontextmenü anzeigen
Menü Neu
Kontextmenüeintrag 'Neu' bearbeiten
Wenn Sie im Explorer oder auf der Arbeitsoberfläche (Desktop) die rechte Maustaste drücken, öffnet sich ein Kontextmenü. Hier finden Sie u. a. den Auswahlpunkt 'NEU', unter dem eine Reihe von Dateitypen zum Anlegen zur Verfügung stehen. Diese Liste können Sie verkürzen oder um weitere Dateitypen erweitern.
Öffnen von Dateien
Bestimmen Sie das Verhalten von Windows beim Öffnen von unbekannten Dateien bzw. unbekannten Dateitypen.
-Bestimmen Sie das Verhalten des Systems beim Klick auf eine unbekannten Dateityp.
-Bestimmen Sie das Verhalten des Systems beim Klick auf eine Datei ohne Dateiendung.
Erweitert
Text 'Verknüpfung mit' aus Verknüpfungen entfernen
Beim Erstellen von Verknüpfungen wird automatisch der Schriftzug 'Verknüpfung mit' bzw. ab Windows Vista nur 'Verknüpfung' zum Namen hinzugefügt. Das ist in den meisten Fällen doch etwas nervig ist, kann man es hier abstellen.
Ordneroptionen
Ansicht
-Komprimierte ZIP-Archive als Ordner darstellen
-Komprimierte CAB-Archive als Ordner darstellen
Liste
Popups mit Detailinformationen
-Popups über Dateien und Desktopsymbolen anzeigen
-Inhaltsinformationen im Popup und Ordnern anzeigen
Symbolanordnung
-Elemente eines Ordners nach Alphabet anordnen
-Elemente eines Ordners nach Zahlenwert und Alphabet logisch anordnen
Verschlüsselte und komprimierte Elemente
-Verschlüsselte und komprimierte Elemente in anderer Farbe darstellen
Auswahl
Bestimmen Sie die Farbe des Auswahlrechtecks beim Markieren von Dateien und Ordnern"},
Auswahlrechteck
-Transparente Ansicht des Auswahlrechteckes einschalten
-Farbe des Auswahlrechtecks, Rahmenfarbe
Auswahl
-Kontrollkästchen zur Auswahl von Dateien verwenden
Bei Eingabe in der Liste
-Automatisch in Suchfeld einfügen
-Eingegebenes Element auswählen
Desktop
Verknüpfungen zu Programmen, Dateien und speziellen Ordnern auf dem Desktop anzeigen
Laufwerke ausblenden
Bestimmen Sie, welche Laufwerke angezeigt werden sollen. Diese Laufwerke werden dann unter 'Arbeitsplatz' und im Explorer nicht mehr angezeigt.
Laufwerksbuchstaben
Standardmäßig wird der Laufwerksbuchstabe am Ende im Explorer angezeigt. Bestimmen Sie, ob der Buchstabe als erster ober überhaupt nicht angezeigt werden soll.
Position der Laufwerksbuchstaben
-Alle Laufwerksbuchstaben vor der Bezeichnung anzeigen
-Alle Laufwerksbuchstaben hinter der Bezeichnung anzeigen
-Bei Netzwerklaufwerken den Laufwerksbuchstaben trotzdem vor der Bezeichnung anzeigen
-Keinen Laufwerksbuchstaben anzeigen
Adressleiste
Bestimmen Sie die Einstellungen des Adressfelds, die sich auf den Explorer, Internet Explorer und den Ausführen-Dialog beziehen.
Bestimmen Sie, ob bei der Eingabe eine Liste mit Vorschlägen angezeigt werden soll.
-Liste mit Vorschlägen einblenden (nach Ähnlichkeit sortiert)
Automatisches Ergänzen im Explorer und Ausführen-Dialog
-Automatische Ergänzung zum ähnlichsten Eintrag
Start von Programmen in der Adresseliste des Explorers
-Eingabe und Start von registrierten Programmnamen ermöglichen
•Verwaltung - Passen Sie systeminterne Einstellungen, wie z.B. Startvorgang und die Benutzeranmeldung , Systempfade, Abspielen von CDs oder Benutzerdaten Ihren Bedürfnissen an.
Benutzeranmeldung
Autologin
Windows Autologin beim Hochfahren für einen bestimmten Benutzer einrichten ,
-Automatische Anmeldung aktivieren
Sicherheit
-Umgehen der Anmeldung mit der Umschalt-Taste verhindern
-Nach einer Abmeldung automatisch wieder neu anmelden
Meldungen
-Begrüßungstext auf dem Anmeldebildschirm anzeigen
Detaillierte Statusmeldungen beim An-/Abmelden anzeigen
Solche Statusmeldungen können zum Beispiel bei der Fehlersuche während Windows startet, herunterfährt, anmeldet oder abmeldet, hilfreich sein.
Laufwerke
Speicherplatzwarnung
Windows warnt in der Grundeinstellung vor ungenügendem Speicherplatz bei allen Laufwerken, selbst wenn noch ausreichend Ressourcen vorhanden sein sollte.
-Speicherplatzwarnung für alle Laufwerke deaktivieren
Autoplay
-CD-Laufwerke auf Medienwechsel überwachen
-Musik-CDs automatisch abspielen
-Bestimmen Sie das Programm, mit dem Musik-CDs automatisch abgespielt werden sollen.
Speicher & Cache
-Leistung des Computers optimieren für Programme.
-Leistung des Computers optimieren für Hintergrunddienste.
Server-Dienst einstellen
-Speicherbenutzung minimieren
-Ausgeglichen (Cache und Arbeitsseiten haben dieselbe Priorität)
-Durchsatz für Dateifreigaben maximieren (höhere Priorität für den Cache)
-Durchsatz für Netzwerkanwendungen maximieren (Arbeitsseiten haben höhere Priorität als der Cache)
Start & Wartung
Defragmentieren der BOOT-Dateien
Um den Boot-Vorgang zu beschleunigen, ist in Windows eine Funktion integriert, die alle für das Booten relevanten Daten auf der Festplatte zusammenfasst. Weil die Daten in einem engen Bereich abgelegt sind, kann Windows sie kontinuierlich und schnell einlesen.
-Defragmentieren der BOOT-Dateien aktivieren (empfohlen)
Bootlogo und Fehlermeldungen
Falls Windows nicht normal heruntergefahren wurde, so wird beim nächsten Start das 'Automatisches Prüfprogramm' ausgeführt. Nach einer Wartezeit von 10 Sekunden werden alle Laufwerke überprüft und ggf. Fehler im Dateisystem behoben.
-Wartezeit bis Prüfprogramm ausgeführt wird
Desktop und Taskleiste
Neustart von Desktop und Taskleiste bei Fehlern aktivieren
Durch das Aktivieren dieser Option wird verhindert, daß nach einem Absturz von Desktop und Taskleiste das System nicht mehr bedienbar ist.
-Neustart von Desktop und Taskleiste bei Fehlern aktivieren
Desktop und Taskleiste in einem extra Prozess öffnen
Wenn Sie Desktop und Taskleiste in einem extra Prozess öffnen, werden bei einem Absturz eines Explorers die anderen nicht beeinträchtigt. Man sollte aber auch bedenken, dass daduch mehr Arbeitsspeicher verbraucht wird.
-Desktop und Taskleiste im Prozess des Explorers öffnen
Fehler
-Windows System Lautsprecher deaktivieren
-Nach einem Fehler neu starten oder den 'Blue Screen of Death' anzeigen
-Ereignis in das Systemprotokoll eintragen
System
Allgemein
Registrierungsname ändern - Wer bei der Installation von Windows einen falschen Namen bzw. Firma eingetragen hat, kann das hier ändern. Sie können hier eine neuen Namen und auch den Firmennamen ändern.
Windows Installer - Benutzerdaten - Benutzer- und Firmennamen für Windows Installer ändern (beim Ausführen von Setup)
Standarddialoge
Die Öffnen- und Speichern-Dialogboxen haben standardmäßig eine separate Liste mit 'Speziellen' Ordnern, einen Zurück-Button und eine Liste der zuletzt geöffneten Dateien/Ordner. Wenn Sie diesen zusätzlichen Einblendungen in der Dialogbox 'Öffnen' bzw. 'Speichern' ausblenden wollen, können Sie das hier machen.
Spezielle Ordner
Bestimmen Sie, auf welche Pfade spezielle Ordner wie 'Eigene Dokumente' verweisen sollen. Markieren Sie einen vorgegebenen Pfad und klicken Sie auf 'Ändern', um ihn an Ihre Bedürfnisse anzupassen.
Eingabeaufforderung
Bestimmen Sie das Verhalten und Aussehen der Eingabeaufforderung
WindowsPowerShell
Bestimmen Sie das Verhalten und Aussehen der WindowsPowerShell
Virtueller Arbeitsspeicher
Falls nicht alle Daten im Arbeitsspeicher (RAM) gehalten werden können, benötigt Windows die Auslagerungsdatei (pagefile.sys), die diese Daten dann auf der Festplatte auslagert. Die Größe der Auslagerungsdatei sollte etwa 1.5 x der Größe des Arbeitsspeichers sein.
Windows-Einstellungen - Einstellungsseiten ausblenden
Wie bei der klassischen Systemsteuerung können ab Windows 10 Version 1703 bei den Windows-Einstellungen (Windowstaste + I) bestimmte Einstellungsseiten (z. B. Anzeige, Windows Update) durch Entfernen des Häkchens vor dem Eintrag ausgeblendet werden. Klicken Sie anschließend auf Übernehmen
Explorer
Allgemein
Datei-Explorer öffnen für
-Schnellzugriff
-Dieser PC
Ordner durchsuchen
-Jeden Ordner im selben Fenster öffnen
-Jeden Ordner im eigenen Fenster öffnen
Markieren von Elementen
-Öffnen durch einfachen Klick (Auswahl durch Zeigen)
-Symbolunterschriften wie im Browser unterstreichen
-Symbolunterschriften nur beim Zeigen unterstreichen
-Öffnen durch Doppelklick (Auswahl durch einfachen Klick)
Datenschutz
-Zuletzt verwendete Dateien im Schnellzugriff anzeigen
-Häufig verwendete Ordner im Schnellzugriff anzeigen
-Verlauf löschen
Ansicht
-Einstellungen des Windows-Explorers individuell anzupassen
Suchen
Einstellungen der Windows-Suche individuell anzupassen
Wie möchten Sie suchen?
-Index beim Suchen nach Systemdateien in Dateiordnern nicht verwenden (dauert länger)
Beim Durchsuchen nicht indizierter Orte
-Systemdateien einbeziehen
-Komprimierte Dateien (.ZIP, .CAB usw.) mit einbeziehen
-Immer Dateinamen und -inhalte suchen (dauert länger)
Indizierte Orte
-Bei Windows Desktopsuche 'Öffentliche Ordner' nicht indizieren
-Nur im Cache befindliche Elemente indizieren
-Indizieren von Outlook-Elementen ausschalten
-E-Mail Anlagen können nicht indiziert werden
-Dateien aus dem Offlinedatei-Cache nicht indizieren
-Verschlüsselte Dateien für die Suche indizieren
Sicherheit
Windows Security Center
-Informationen
Firewall
-Einstellungen für Domänennetzwerk
-Einstellungen für das private Netzwerk
-Einstellungen für das öffentliche Netzwerk
Windows-Updates
-Einstellungen für Windows-Updates
App- & Browsersteuerung
-Apps und Dateien überprüfen
-SmartScreen für Microsoft Edge
-SmartScreen für Windows Store-Apps
-Windows Defender Sandbox aktivieren
Netzwerk
Domänennetzwerk
-Netzwerk am Arbeitsplatz, die einer Domäne angehören
Öffentliches Netzwerk
-Netzwerke an öffentlichen Orten, beispeilsweise Flughäfen oder Cafés, und Orten, an denen das Gerät nicht sichtbar sein soll.
Privates Netzwerk
-Heim- oder Arbeitsplatznetzwerke mit Personen und Geräten, die bekannt und vertrauenswürdig sind, und in denen ihr Gerät sichtbar sein darf.
•Visual Styler
Dateisystem
- Laufwerken und Ordnern individuelle Symbole zuweisen
Systemicons
-Austausch typischer Windows-Symbole gegen neue Motive. HINWEIS: Falls die Änderung nicht sichtbar ist, sollten sie sich abmelden oder den 'Symbolcache reparieren' vornehmen.
Hintergrundbild
-Windows Desktophintergrundbild austauschen
Verknüpfungspfeil
-Bei Verknüpfungen mit Programmen und Ordnern werden große Pfeile auf den entsprechenden Symbolen angelegt, die Sie hier entfernen oder modifizieren können.
Icondarstellung
-Größe der Desktopicons anpassen
Bildschirmschoner
-Grundsätzlich dienen Bildschirmschoner dazu, den Bildschirm vor dem 'Einbrennen' dauerhaft angezeigter Bilder zu schützen. Zudem bieten Sie Abwechslung bei längerer Nichtnutzung des Rechners.
Reparatur
Falls Änderungen an den Symbolen nicht übernommen, Symbole unter Windows Explorer oder Desktop vertauscht sind oder andere Darstellungsfehler auftreten, können Sie die Symbole neu einlesen lassen. Falls weiterhin noch Probleme auftreten, können Sie den Symbolcache reparieren.
-Fehler bei der Symboldarstellung beheben
Reparieren Sie den Symbolcache, falls Symbole verzerrt oder falsch dargestellt werden. Zum Beheben des Fehlers wird der Symbolcache neu erstellt.
-Symbolcache reparieren
Themes
-Ein Design (Theme) ist eine Kombination aus Desktophintergrundbildern, Fensterfarben und Sounds.
Symbolabstände
-Abstand der Desktop-Icons verkleinern oder vergrößern
Desktop-Restore
-Abstand der Desktop-Icons verkleinern oder vergrößern
Bildschirmauflösung
-Bildschirmauflösung anpassen
Farben
-Dark Theme und Transparenzeffekte aktivieren
•AntiSpy - Datenschutz
-Legen Sie fest, welche Daten Windows sammeln und an Microsoft senden darf. Grün markierte Dienste lassen sich bedenkenlos abschalten. Rote Ausrufezeichen warnen ausdrücklich vor einer Deaktivierung.
•System
Uninstaller - Programme entfernen
Der Uninstaller entfernt nicht mehr benötigte Software, Apps und optionale Features von Ihrem Computer und gibt somit zusätzlichen Speicherplatz auf dem Laufwerk frei.
Autostart Programme
Windows Systemstart optimieren. Deaktivieren Sie Programme, die beim Booten oder beim Anmelden des Systems automatisch ausgeführt werden.
Systemwiederherstellung
Bei einer Systemwiederherstellung werden Ihre Systemeinstellungen zu einem früheren Zeitpunkt wiederhergestellt. Ihre Dateien werden dabei weder gelöscht noch geändert.
Windows reparieren
Fix-it-Center: Finden Sie automatisierte Lösungen für Ihre PC-Probleme
Systeminformationen
Das Systemdiagnosetool zeigt alle relevanten Systemparameter und Software-Informationen an.
Hardwareinformationen
Das Systemdiagnosetool zeigt alle relevanten Hardware-Informationen an.
Energieoptionen
Energieverbrauch des Computers steuern
Leistungsindex
Bewertung und Verbesserung der Leistung des Computers
•Festplatte
DiskDoctor
DiskDoctor überprüft Ihre Festplatte und behebt alle gefundenen Fehler
Platte defragmentieren
Verbesserung der PC-Leistung durch Defragmentierung und Neuanordnung von Dateien auf der Festplatte.
Doppelte Dateien
Durchsuchen Sie ganze Festplatten, Speichermedien oder nur einzelne Verzeichnisse nach doppelten Dateien.
Verknüpfungen
Suche nach beschädigten Links, die auf einen falschen Ordner oder Dateinamen verweisen.
Dateisplitter
Splittet große Dateien in mehrere kleine Teile auf, damit diese beispielsweise auf Datenträger mit begrenztem Speicher, etwa CDs oder Disketten, passen.
Speicherplatz-Manager
Der Datei- und Speicherplatzmanager zeigt an, wie viel Festplattenplatz Dateien oder ganze Ordner einnehmen.
Gelöschte Dateien wiederherstellen
E-Mails, Fotos, Videos, PDF-Dokumente und diverse andere gelöschte Dateien wiederherstellen.
AES - Verschlüsseln von Dateien
Verschlüsseln sie Ihre sensiblen Daten mit der 256-bit AES Verschlüsselung.
•Tools
Durchsuchen der Registrierung
Durchsuchen Sie schnell und gezielt die Registrierung unter Verwendung von detaillierten Suchoptionen. Alle Treffer werden übersichtlich in einer Liste anzeigt und können nach Belieben sortiert, gelöscht oder exportiert werden.
Sicherung und Wiederherstellung der Windows-Registry
Die Windows-Registry ist die Grundlage für die gesamte Windows-Konfiguration. Sie ist eine hierarchisch strukturierte Datenbank, die alles enthält, was für den reibungslosen Betrieb Ihres Rechners relevant ist.
Registrierung defragmentieren
Organisiert Ihre Registrierung neu, um Datenbankprobleme zu vermeiden. Dies führt neben einer Einsparung von Speicherplatz auch zu schnelleren Zugriffszeiten und ermöglicht damit insgesamt schnelleres Arbeiten.
Ereignisanzeige
Die Ereignis-Anzeige gibt Ihnen detaillierte Informationen über Ereignisse auf Ihrem Computer.
•Optimieren
Systemeinstellungen optimieren - Optimieren Sie ihre Systemeinstellungen mit nur einem Klick.
Windows schneller herunterfahren
Durch längeres Arbeiten am Rechner öffnen sich im Hintergrund häufig mehrere Dienste und Programme die das Herunterfahren verzögern können
Wartezeit für abgestürzte Programme verkürzen
Windows gibt einem abgestürzten Programm eine bestimmte Zeit, um wieder zu reagieren
Windows-Darstellung optimieren
Falls auf dem Desktop plötzlich falsche Icons auftauchen, oder welche spurlos verschwinden sollten, sollte man den Icon Cache erhöhen
Festplattenbeschleunigung
Festplatten sind von Haus aus schon ziemlich flott unterwegs. Mit den folgenden Tipps kann man noch mehr Speed rauszuholen
System-Beschleunigung
Beschleunigen Sie ihren PC, indem sie ihr System optimieren und dadurch schneller machen
SSD-Beschleunigung
Mit einer SSD lässt sich ein PC deutlich beschleunigen wenn sie optimal konfiguriert ist
Dienste optimieren
Windows kann durch zu viele nicht benötigte Dienste stark verlangsamt werden
Visuelle Effekte optimieren
Die Windows-Oberfläche ist bunt und schick. Allerdings verschlingt dieses Design auch viele Ressourcen. Optimieren kann man Windows, in dem man einfach bestimmte Effekte deaktiviert.
Internetverbindung optimieren
Um Streaming-Portale optimal nutzen zu können oder bequem im Internet zu surfen und online zu spielen, benötigen Sie ein stabiles, schnelles Internet und zumeist WLAN
•Smart Tuning
Aktueller PC-Modus
-Economy-Modus senkt den Energieverbrauch
-Game-Booster beschleunigt Spiele
Auto-Clean und Live-Tuner
-System- und Browserüberwachung aktivieren um Browser beim Beenden automatisch zu reinigen und das System nach festgelegten Regeln zu optimieren
Automatische Wartung
Die automatische Wartung startet täglich im Hintergrund wenn der PC nicht beansprucht wird. Diese wird auch durchgeführt, wenn der PC oder Laptop am Strom angeschlossen ist und sich im Ruhezustand befindet. Hinweis: Automatische Wartung läuft im Hintergrund ohne Benachrichtigungsfenster.Dabei werden Aufgaben wie Softwareupdates, Sicherheitseinstellungen prüfen, Defragmentieren und Systemdiagnosen durchführen.
•Sicherungscenter
Vor Änderungen an Ihrem System wird auf Wunsch eine Sicherung der gelöschten Elemente angelegt. So können Sie bei Problemen diese problemlos wiederherstellen.
•Optionen
Einstellungen
Legen Sie die Sprache fest.
Verfügbare Sprachen: German, English, France, Hungary, Korean, Portuguese , Spanish , Arabic and Russian.
Beim Start zum Dashboard springen - Bestimmen Sie ob TweakPower mit der Übersichtsseite oder der zuletzt geöffneten Seite öffnet.
Bestimmen Sie, ob Dateien nur aus dem Papierkorb gelöscht werden, die älter als 24 Stunden sind.
Bestimmen Sie, ob Dateien nur aus dem Temp-Ordner gelöscht werden, die älter als 24 Stunden sind.
Bestimmen Sie, ob Dateien nur aus dem SoftwareDistribution-Ordner gelöscht werden, die älter als 10 Tage sind.
Bestimmen Sie, ob TweakPower automatisch nach TweakPower -Updates suchen soll.
Benutzerkontensteuerung Warnung ignorieren (UAC ignorieren) - Aus Sicherheitsgründen blendet vor vielen Systemänderungen und Programmstarts eine Warnmeldung ein, die es zu bestätigen gilt. Diese Abfrage der Benutzerkontensteuerung können Sie für TweakPower abschalten.
Warnhinweise anzeigen - Bei einigen Plugins gibt es Warnhinweise, die auf die Folgen einer Aktivierung hinweisen. Diese Warnhinweise können Sie auch deaktivieren.
Aktualisierungszeit System bereinigen - Legen Sie die Aktualisierungszeit bei der Überwachung des System bereinigen fest.
Aktualisierungszeit Speicher optimieren - Legen Sie die Aktualisierungszeit bei der Überwachung des Speicher optimieren fest.
Bestimmen Sie, wie TweakPower bei der Pluginreinigung die Dateien löscht:
-Löschen von Dateien nicht den Papierkorb
-Löschen von Dateien in den Papierkorb
-Dateien werden vernichtet (siehe 'Daten vernichten')
Beim Start von Windows soll TweakPower
-Keine Aktion ausführen
-Bereinigung starten und TweakPower beeenden
-Bereinigung starten und TweakPower im System-Tray minimieren
Bestimmen Sie ob bei der Überwachung
- Große Hinweisfenster im Infobereich anzeigt werden
-Sound für Benachrichtigungen aktiviert werden
-Legen Sie die Hinweiszeit für Meldungen in Sekunden fest
Sicherungscenter:
TweakPower kann bei folgenden Modulen Sicherungen anlegen:
Registry Cleaner, Überflüssige Dateien entfernen, Autorun Manager, Registrierung durchsuchen, PluginCleaner (nur Registrierungseinträge) und AntiSpy.
Diese Sicherungen können Sie bei Bedarf leicht wieder zurücksetzen.
Ignorierliste
Bestimmen Sie Dateien, Ordner und Registrierungswerte, die beim Reinigungsvorgang nicht entfernt werden sollen. Platzhalter (z.b. *Software*) sind erlaubt.
Einschließen
Bestimmen Sie weitere Dateien und Ordner, die beim Reinigungsvorgang entfernt werden sollen. Platzhalter (z.b. *Software*) sind erlaubt.
Kontextmenü
Kontextmenü des Explorers erweitern mit TweakPower :
-TweakPower zu Kontextmenu des Explorers hinzufügen
-TweakPower zum Kontextmenü des Papierkorbs hinzufügen
Dateien vernichten
Falls sie Dateien vernichten, freien Speicher überschreiben, Daten auf der Partition löschen bzw. Laufwerke löschen wollen, so dass die Daten sicher gelöscht werden, können Sie Voreinstellungen wählen.
Pseudorandom Data
US DoD 5220.22-M (8-306. / E)
US DoD 5220.22-M (8-306. / E, C and E)"
Schneier's 7 pass
Gutmann
Wartung
Reinigung nach einem Zeitplan starten - Zeitplan festlegen:
-Beim Anmelden ausführen,
-Tägliche Ausführung
-Wöchentliche Ausführung
-Monatliche Ausführung
Unter Einstellungen legen Sie fest, welche Browser und Plugins bereinigt werden sollen.
HINWEIS: Damit die Zeitplanung funktioniert, muss der Windows Task Scheduler-Dienst ausgeführt werden,
•Process Explorer
-listet alle Prozesse auf, die derzeit auf einem Computer ausgeführt werden.
- Prozessname
- Der Benutzer, der es gestartet hat
-CPU-Zeiten, die vom Prozess verwendet werden
-Speichermenge, die der Prozess verwendet
-Eine Beschreibung des Prozesses
Sie können die vom Prozess-Explorer angezeigten Spalten einfach hinzufügen oder entfernen. Wählen Sie dazu die Menüoption Ansicht | Spalten
•Cookies
Ein Cookie (deutsch: „Keks“, „Plätzchen“) ist eine kleine Textdatei, die ein Webserver mittels des Browsers auf dem Computer eines Nutzers hinterlegt. Sie enthält Informationen über den Besuch einer Webseite, beispielsweise über die Dauer des Besuches, darüber, welche Seite besucht wurde, oder über Eingaben des Besuchers.
In Onlineshops werden Cookies für die Erstellung eines virtuellen Einkaufskorbs verwendet, in den der Kunde seine Waren legt. Zwischendurch kann er trotzdem weiter im Shop nach Produkten suchen. In diesen Fällen spart die Verwendung von Cookies Zeit und Kosten. Mithilfe von Cookies ist es aber auch möglich, die Nutzungsgewohnheiten eines Anwenders zu protokollieren und Benutzerprofile zu erstellen.
Wenn Sie die Bereinigung ausführen, löscht HDCleaner standardmäßig alle Cookies für alle Ihre Webbrowser (Internet Explorer, Mozilla Firefox, Safari, Opera usw.) mit Ausnahme der Cookies in der Spalte 'Cookies behalten', die sich in 'Cookies verwalten...' befindet.
Um bestimmte Cookies auf Ihrem PC zu speichern:
Klicken Sie in 'Bereinigen' auf 'Cookies verwalten...' Markieren Sie die Cookies, die Sie behalten möchten und mit der echten Maustaste klicken Sie dann auf 'Cookie behalten'.
Installer-Befehlszeile
TweakPower.exe /si Dies führt eine unbeaufsichtigte Installation mit Standardoptionen durch. (leise)
TweakPower.exe /Dir=
weitere Parameter
/re Systemwiederherstellungspunkt erstellen
/st Startmenüeinträge erstellen
/de Desktop-Verknüpfung erstellen
/la Programm nach der Installation starten
/up sucht automatisch nach Updates
/us-Installation für alle Benutzer
/co Kontextmenüeinträge erstellen
/lg wird mit einer Sprachdatei installiert, die durch die ID identifiziert wird (TweakPower.exe /lg=lang_en)
TweakPower.exe /si /dir=C:\DirectoryToInstall /re /st
würde TweakPower.exe stillschweigend im Ordner C:\DirectoryToInstall installieren, einen Systemwiederherstellungspunkt erstellen und Startmenüeinträge erstellen
ID für Sprachdatei-IDs
lang_de = Deutsch
lang_en = Englisch
lang_fr = Französisch
lang_hu = Ungarisch
lang_es = Spanisch
lang_pt = Portugiesisch
lang_ar = Arabisch
lang_ru = Russisch
lang_ko = Koreanisch
lang_sl = Slowenisch
lang_nl = Niederländisch
lang_cs = Chinesisch (vereinfacht)
lang_ct = Chinesisch (traditionell)
lang_it = Italienisch
lang_hi = Hindi